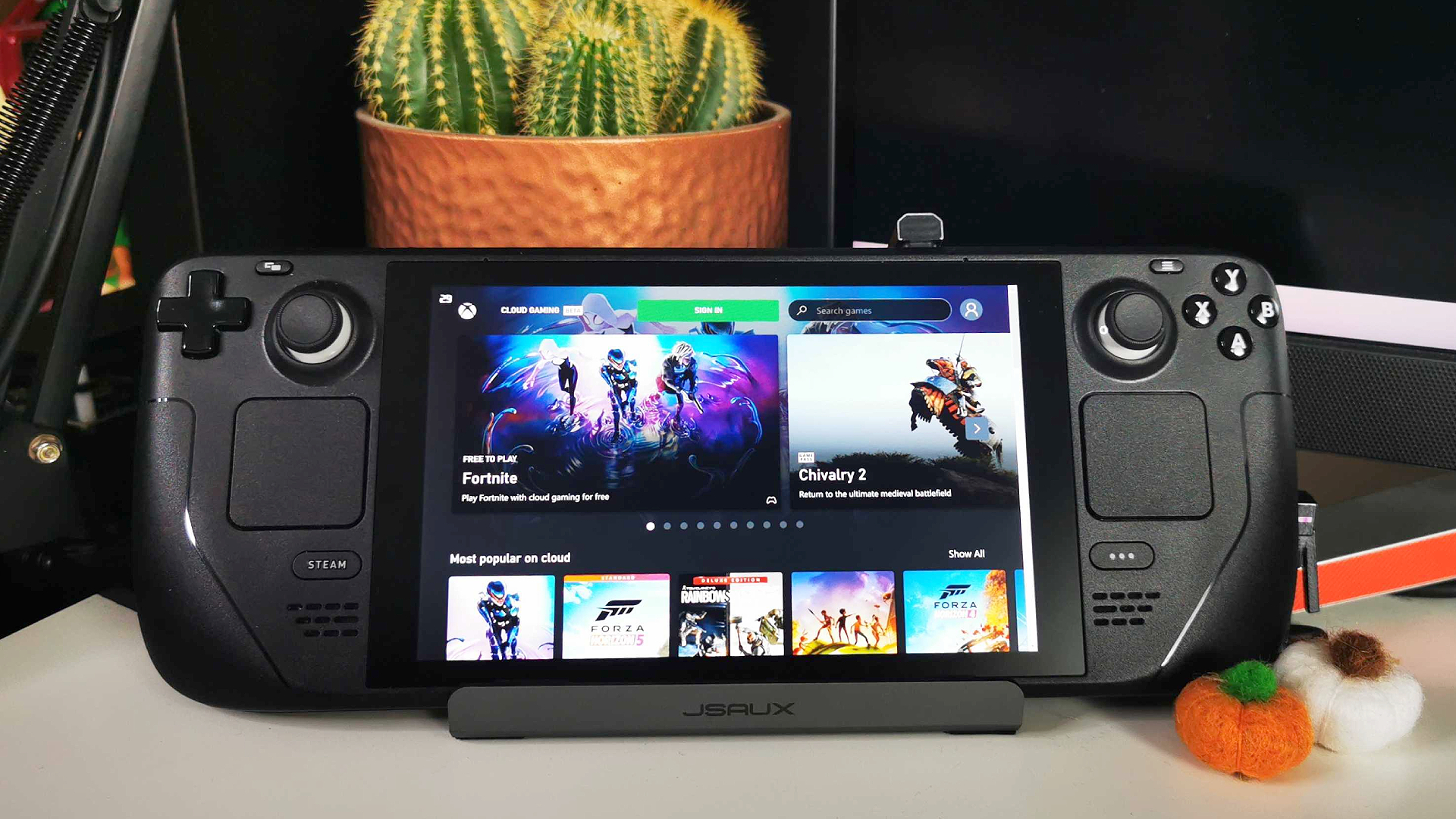Can you play Xbox Game Pass on Steam Deck? Since the service doesn’t natively exist on Valve’s gaming PC, you’ll need to learn how to get Xbox Game Pass on Steam Deck to use Microsoft’s subscription platform. Doing so means you’ll be able to play a plethora of cloud games, including the likes of Starfield, Forza Motorsport, and Halo.
Setting up Xbox Game Pass on Steam Deck is fairly easy, but you aren’t be able to download the Cloud Gaming app via Valve’s storefront. Thankfully, you won’t have to jump through hoops every time you want to stream, as you can manually add a shortcut to Steam. That way, you’ll have access to both the best Steam Deck games and Microsoft’s subscription service while on the go.
We recommend using the best Steam Deck dock during setup, as pairing the portable with a gaming mouse and keyboard will simplify the process. Naturally, you’ll also need an Xbox Game Pass Ultimate subscription to access Cloud Gaming, so make sure you’ve actually got an account before diving in.
Here’s how to get Xbox Game Pass on Steam Deck:
To use Xbox Game Pass on Steam Deck, you’ll first need to install Microsoft Edge on SteamOS using desktop mode. Here’s how to find and install the web browser onto Valve’s handheld gaming PC:
- Connect a mouse and keyboard to your Steam Deck using a docking station (optional).
- Press and hold the Steam Deck power button.
Select ‘Switch to Desktop’. - Click the Discover Software Center on your SteamOS taskbar.
- Select Applications > Internet > Web Browsers in the lefthand Discover menu.
- Scroll down the list and install Microsoft Edge.
Once Microsoft Edge has finished installing, you can add it to your Steam library. Doing this will negate the need for desktop mode and make the app feel like an official storefront download.
- Launch Steam using your desktop shortcut.
- Head to the bottom left-hand corner and click ‘Add a Game’.
- Select ‘Add a Non-Steam Game…’ from the menu.
- Scroll down your Steam Deck program list and select Microsoft Edge.
- Click the ‘Add selected programs’ button.
Now that you’ve got Edge nestled within your library, it’s time to convert it into an Xbox Game Pass Steam Deck shortcut. This step involves typing a specific string of text, so you’ll either need to use a physical keyboard or press ‘Steam + X’ to bring up virtual keys. You don’t necessarily need a dock to hook up the former, as a simple USB-C adapter should do the trick.
- Locate Microsoft Edge within your Steam library.
- Right-click and select ‘Properties’.
- Change the shortcut name to ‘Xbox Game Pass’ (optional).
- Key the following string into the ‘Launch options’ box after existing text:
--window-size=1024,640 --force-device-scale-factor=1.25 --device-scale-factor=1.25 --kiosk "https://www.xbox.com/play".
- Close the window and right-click your library shortcut.
Select Manage > Controller Layout. - Click the box under ‘Current Layout’ and switch to ‘Gamepad with Joystick Trackpad’.
Lastly, you’ll need to make some tweaks to enable Steam deck controller support on Microsoft Edge. Again, if you’ve not got a gaming keyboard connected, you’ll want to use the virtual pop-up to enter text.
- In the Desktop start menu, select System > Konsole.
- Type the following text into Konsole and hit enter:
flatpak --user override --filesystem=/run/udev:ro com.microsoft.Edge
- Key the word ‘exit’ and press enter again.
Providing you’ve followed all the above steps correctly, you should now be able to use Xbox Game Pass on Steam Deck. It’s worth reiterating that this method caters directly to the cloud streaming side of the service, as you’ll need to swap out SteamOS for Windows to download and install games.
Looking to play more cloud games on the go? Check out how to set up Nvidia GeForce Now on Steam Deck and harness the power of RTX streaming.