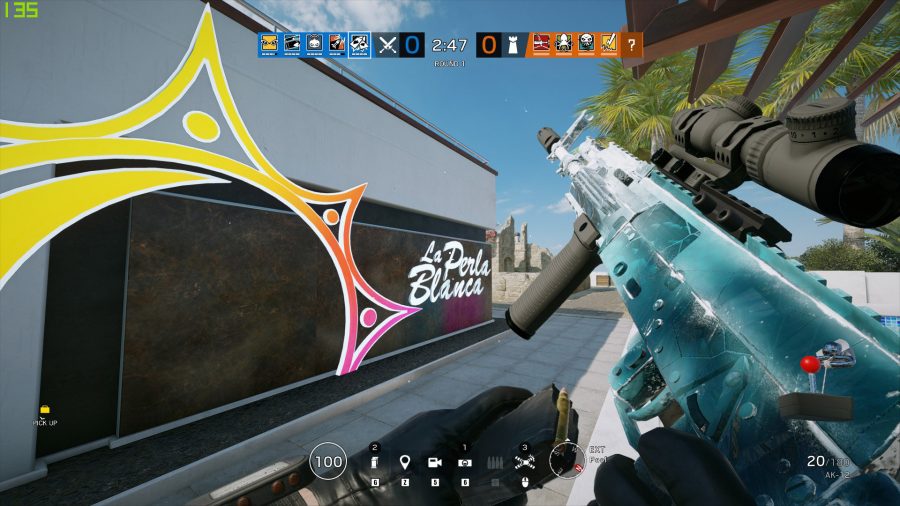You don’t have to be a surgeon to learn how to install a graphics card, but the vital part is arguably the beating heart of any gaming PC. Sure, the CPU helps when it comes to brainwork, but a GPU upgrade can keep your rig running the latest games at respectable resolutions and frame rates. Thankfully, it’s fairly easy to transplant the component into your current build, as it’s one of the simplest changes you can make to your setup.
We’ll guide you through everything, from choosing the best graphics card to ensuring its compatible with your current gaming PC. If you’re constructing your rig from scratch, you can skip ahead or check out our guidance on how to build a gaming PC.
Your first step is identifying whether you actually need to upgrade your graphics card. It’s a great way to boost fps, but GPUs aren’t cheap – even if prices have returned to normal following a parts shortage that lasted years.
Knowing the model of your current graphics card is half the battle. You can find this out by pressing Win + R and typing ‘dxdiag’ into the run field. Once the window pops up, navigate to the display tab to find out the name of your graphics card and compare it with others on the market.
Once you know how it should stack up against competition, you can test how it’s performing in your system by using MSI Afterburner. If your CPU hits highs of 90 to 100% while your GPU is sitting below 80%, then it’s better to go for a CPU upgrade rather than forking out for the wrong part. You might even benefit from a BIOS update, changing your PC case to give your components more breathing room, or investing in the best gaming RAM – the minimum we’d recommend is 16GB nowadays.
Here’s how to install a graphics card:
1. Compatibility check
First, let’s talk about the PCI Express slot. It’s important to plug your primary graphics card into a x16 slot, which is usually the one closest to your CPU, although there might be more than one on the best gaming motherboard. Currently, there are four different types, but backwards compatibility means you’ll be able to use your GPU without issue. It’s worth noting that using a PCIe 4.0 graphics card in a 3.0 PCIe slot comes at the sacrifice of a bit of performance, though, so be mindful if this is important to you.
The real compatibility issues come from the size of the graphics card you’ve got your eye on, and whether your power supply can handle it. It would be a shame to get your hands on an Nvidia RTX 3080 or 3090, only for it to not fit in your case or refuse to work with the rest of your system. The RTX 3090 is particularly beefy, earning its ‘BFGPU’ nickname due to its enormous size and 750W recommendation.
On the flip side, if you’re planning on using a low-profile graphics card, like a GTX 1050 Ti, you’ll be able to power the GPU through your motherboard PCIe slot. This is a great option for anyone aiming to build a smaller, low-spec rig with a lighter power supply. Unfortunately, cards with a TPC of 75W and below are becoming less common, as even Nvidia’s rumoured RTX 3050 Ti desktop variant allegedly requires 90W.
So, if you’re planning on creating a mini gaming PC, you might want to carefully consider your choice of power supply. Naturally, if you’re looking to build something with an extremely small footprint, you’ll want to opt for a modular SFX PSU, as its smaller footprint will help maximise space within even the smallest of Mini-ITX PC Cases. That said, if you’re planning on cramming a rig into a Sega Dreamcast, you might have to get a bit more creative when it comes to parts.
Switch your PC off at the wall, and with a tape measure in hand, removethe side panel. You’ll want to measure the interior of your PC horizontally, from the upper PCIe slot to the front of your case. Sometimes a hard drive cage will be blocking your path, which you might be able to remove if it’s not oin use. If you can’t take this out, then stop the measurement before hitting the cage. If you plan to vertically mount your GPU, you’ll also need to measure vertically and ensure your PC case has the option.
Since the graphics card will likely add the most extra wattage to your PC’s overall power draw, you might as well take a look at what your power supply has to offer while you’re rummaging around in your case. This will usually be indicated by the number in the name of your power supply, but no one will blame you if you don’t remember it. It’s easier to just check out the sticker on the side instead.
Now that you have both the measurement and the wattage of your power supply, you can compare them with the length of the graphics card you want and its upper draw limit. If it’s too big or takes up too much power, you can either choose another graphics card or upgrade to the best PC case and PSU – don’t worry, we’ve got you covered with how to install a power supply, too.
2. Wipe your graphics drivers
This step isn’t relevant for new installs and it’s not too important for those upgrading to the same manufacturer (although a clean slate is always nice), but if you’re jumping ship from AMD to Nvidia or vice versa, you should clean your system of any graphics drivers that are present.
Unfortunately, it’s not like uninstalling a program because a standard driver uninstall can leave traces, and Windows configuration files and the OS registry can often interfere with rival software.
Rather than delving into the OS registry, which can be a scary place to be, we’d recommend using Display Driver Uninstaller to automate the process. It’s a simple program that will save you hours of head scratches, performing the complete removal of AMD, Nvidia, and even Intel drivers, if you choose.
Just install DDU, boot it up, and follow the instructions on the screen. It will first prompt you to restart your system into Safe Mode, and then present you with a few options once the reboot has finished. Select the existing drivers you want to get rid of and then hit the ‘clean and shutdown’ button when ready. That’s all there is to it!
3. Install your graphics card
Have you got your screwdriver ready? Good, because now we move onto the fun part. Installing the graphics card is actually safer than ever, but there are a few precautions to take so that you don’t damage any of your components. It is all electric, after all.
First, switch your PC off at the power supply and unplug anything coming out of the rear of the case. Then give the power button a press to discharge any residual power that’s floating around. Make sure your PC is laid on a non-conductive surface, like wood, and you’re not shuffling around on carpet (if you are, wear rubber soles). You can even use an anti-static wrist strap clipped to your case if you want to be absolutely certain you don’t cause any static buildup.
Pop the side panel off and then it’s time to get into the thick of it. If you’re upgrading, you’ll need to remove the old graphics card before putting the new one in. Unscrew the retaining bracket and make sure to leave the loose screw somewhere you won’t lose it – they are quite fiddly. Don’t just yank the graphics card out, as it’s still secured in by a clasp you’ll need to pull or flip to the side. Carefully unseat the component and keep it close by as a backup, just in case.
Now is the perfect time to give your motherboard a quick dust before sliding your new graphics card into the now-empty PCIe slot. This shouldn’t take a great deal of force to secure and don’t panic if you hear an audible click – this is just the click re-securing itself. Screw the bracket back on so it doesn’t move, and you’re almost done.
If you want to give your new graphics card the royal treatment and you aren’t using any of the other PCIe slots, you can mount it vertically and show off the fans using a PCIe riser cable instead. Even if your case doesn’t support vertical mounting, as many don’t, there are brackets out there by the likes of CableMod that can help you at the expense of some extra length.
Your graphics card is going to need some juice to power it. Some lower-end cards can feed off the motherboard’s PCIe slot directly, but the majority of GPUs require plugging into a more substantial power source. This can be through a six-pin, eight-pin, or 12-pin connector, although, Nvidia’s next wave of graphics cards could use a new PCIe 5.0 connector that delivers a whopping 600W.
If you’re planning on grabbing one of the green team’s upcoming RTX refresh cards, you might need to either upgrade your existing PSU or use an adapter in the future. Thankfully, the process behind installing your graphics card and connecting it to your power supply should remain the same, despite changes to the cable’s pin layout.
Once again, it shouldn’t take too much pressure to plug your power cable into your card. It’ll only fit in one way, but if you’re still struggling with the correct orientation, you might need to manage cables a bit better to allow yourself more room. Otherwise, just make sure the port isn’t blocked and you should be done in no time.
Keep your side panel off for the time being, as we need to make sure everything’s running as it should, but you can plug your mouse, keyboard, and monitor back in and flick the power supply switch to get things going again.
4. Gaming with your new graphics card
If all has gone well, pressing your power button for the very first time with a new graphics card will feel incredibly satisfying. The whirr of the fans kicking into action and the Windows login screen popping up on your display are all great signs that things are working as they should.
Don’t be concerned if the graphics card fan starts and stops intermittently when booting or idle, as many modern GPUs use 0dB coolers to reduce noise and power consumption. This should start spinning continuously when you boot a game and temperatures pass a certain point.
To fix the warped resolution you’ll notice when you first log in, you’ll need to download the relevant drivers. If you’ve nabbed yourself an Nvidia graphics card, the GeForce Experience software can help keep your drivers up to date automatically if you don’t want to download them directly from the website, while AMD Radeon users can use Adrenalin for the same hands-off experience.
Throughout the install of these drivers, don’t panic if your screen flickers and changes resolution. This is entirely normal as your GPU conforms to your monitor’s default. You will likely be prompted to reboot your system to finalise your new driver’s installation, but after that, it’s time to boot a game.
If you want even more out of your frames when you turn on the fps counter in your Steam overlay, check out how to overclock your CPU and GPU. If you run into any problems without overclocking, try reseating your graphics card or putting your original one back in while you sort things out with the manufacturer.
Can I upgrade my gaming laptop GPU?
Discrete gaming laptop GPUs are usually soldered onto the motherboard, meaning they can’t be swapped out or replaced. However, you can still arm some portable rigs with a graphics card using an external enclosure, providing they have Thunderbolt 3 or 4 support. Essentially, this method uses the eGPU as an external output device, while the laptop’s other components function as normal. The result? An experience that could rival a typical desktop setup.