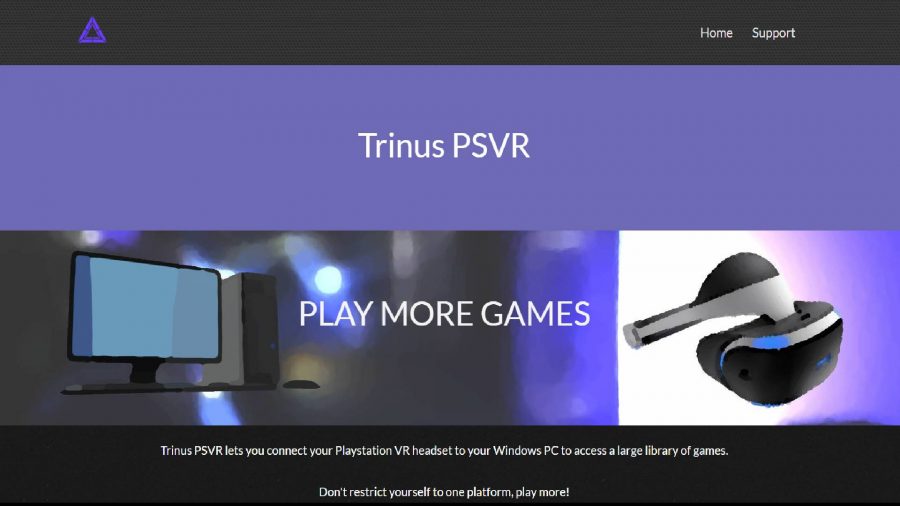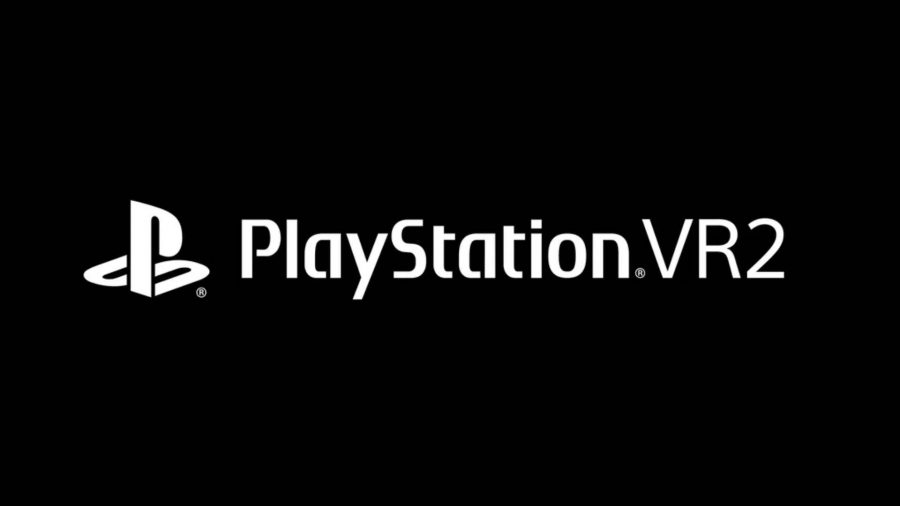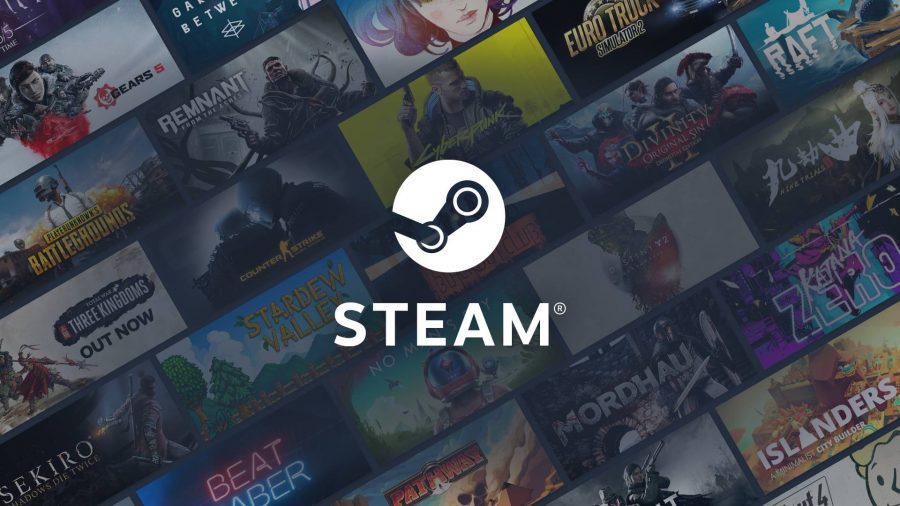The best VR headsets don’t come cheap, but Sony’s PlayStation VR is one of the best budget options on the market. However, unlike the Oculus Quest 2, Valve Index, and HTC Vive, Sony’s console VR solution won’t work on your gaming PC out of the box. This is perhaps expected since the device is designed with the PS4 in mind, but there is a way to play your Steam games using Sony’s VR headset.
Before we dive in, it’s worth noting that the PSVR isn’t compatible with every VR game on PC. You won’t be able to play the likes of Skyrim VR or Doom VFR using room-scale movement, but you can jump into Standing Only games using a mouse, keyboard, or PC controller. You can also use Sony’s PlayStation move controllers to play Beat Sabre on Steam, but you’ll need to go out of your way to set them up.
Getting Sony’s VR headset up and running on your rig sounds intimidating, but we’ve crafted a step-by-step guide to help you through the process. So, without further ado, here’s how to use PlayStation VR on PC.
How to use PSVR on PC:
Set up Trinus PSVR
First off, you’ll want to install Trinus PSVR, an application that helps bridge the gap between Sony’s device and your PC.
Here’s how to install Trinus PSVR:
- Head over to the Trinus PSVR website and click the purple ‘download Trinus PSVR’ button.
- An executable called TrinusPSVRSetup should start downloading to your PC. Once it’s finished, run the file and follow the installer’s on-screen instructions.
Connect PSVR to your PC
Once Trinus PSVR has finished installing, you’ll want to connect the headset to your computer. For this step, make sure you have a free HDMI port and cable spare.
- Plug an HDMI cable into the PSVR’s processing unit, then connect the opposite end to your PC’s HDMI output port.
- Connect the processing unit to your computer’s USB port using its included cable. You’ll want to use a USB 3.0 port if you have one available.
- Plug your PSVR into the processing unit and use its included power supply.
- Turn the headset on using its inline power button. Your PC should recognise the headset as a monitor.
- On your PC, right-click your desktop and select ‘display settings’. Then, select ‘Extend these displays’ within the ‘Multiple displays’ section.
- Lastly, make sure your resolution is set to 1920 by 1080 before clicking ‘Apply’.
Calibrate your PSVR on PC
Now that your PSVR and PC are on talking terms, it’s time to link up Trinus PSVR to Steam VR. If you’ve not done so already, make sure you’ve got Steam VR installed on your PC before launching the app.
- Launch Trinus PSVR and navigate to the ‘main’ tab.
- Go to ‘headset display’ dropdown and select ‘\\.\DISPLAY1’.
- Change the ‘mode’ dropdown to ‘SteamVR’.
- Press the ‘Assign Key’ button to map a shortcut for resetting the PSVR’s view. This will help you fix the device’s tracking if any issues arise.
- Check the ‘use mouse wheel’ box to enable zoom functionality in games.
- Sit your PSVR on a flat surface and click the ‘Start’ button on the right-hand side of the window.
- Launch Steam and click the VR icon at the top right of the screen.
- Click ‘run room setup’ and select ‘standing only’. You’ll then be asked to enter your height before selecting ‘calibrate floor’.
- You should now see SteamVR Home on both your monitor and the PSVR display.
Now that you’re up and running, you can dive into your Steam VR library without buying another headset. While using the PSVR on PC limits things to stationary gameplay, the console peripheral could give you a taste of virtual reality before investing in a fully-fledged PC VR headset.
Will the PSVR 2 be compatible with PC?
At CES 2022, Sony unveiled some details about its PSVR headset successor, the PlayStation VR 2. The company didn’t specify whether its next-gen VR device will feature PC compatibility but confirmed it uses a single USB-C cable for connectivity. While this doesn’t necessarily mean it’ll natively support platforms like Steam, its interface choice should simplify homebrew solutions.
It’s also important to note that Sony intends to release more games on Steam using its PlayStation PC label, which means hardware support could complement its expansion on the platform. However, whether or not that means we’ll get out the box PSVR 2 support on PC remains to be seen.
Is PSVR better than Oculus Quest?
When it comes to specs, the original Oculus Quest pulls ahead of the PSVR, with a resolution of 1600 by 1440 per eye. The newer Oculus Quest 2 also trumps Sony’s VR offering in terms of specs, but the company’s upcoming PlayStation VR 2 could be enough to make Meta sweat.
Boasting 2000 by 2040 per eye resolution, the PSVR 2 could set the VR experience bar even higher, especially if it gets native gaming PC support. That said, Meta’s Project Cambria, A.K.A. the Oculus Quest Pro for the time being, is also on the horizon, and the company’s Metaverse ambitions could give it an advantage within the virtual reality scene.
What PC games are compatible with PSVR?
For the most part, only games with PC controller support are compatible with PlayStation VR on PC. Gamepad compatibility is listed within each Steam game’s storefront page, so checking your collection shouldn’t be too strenuous.