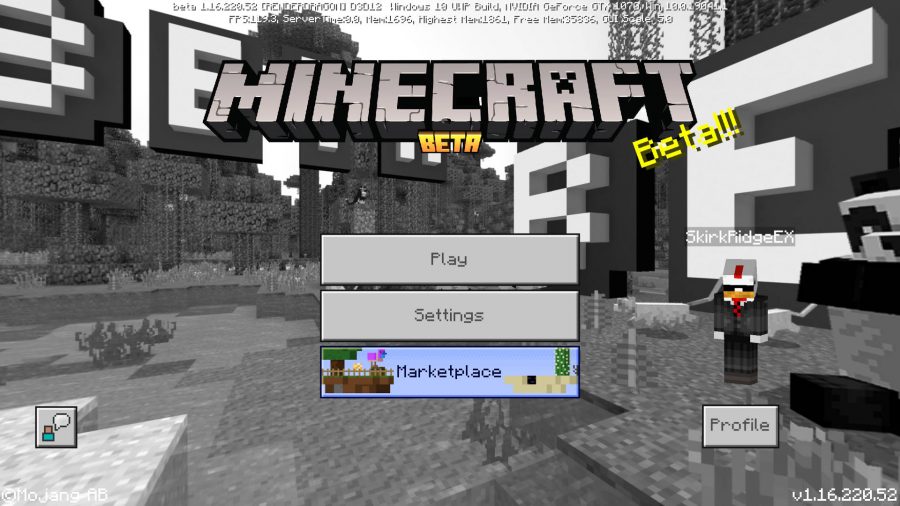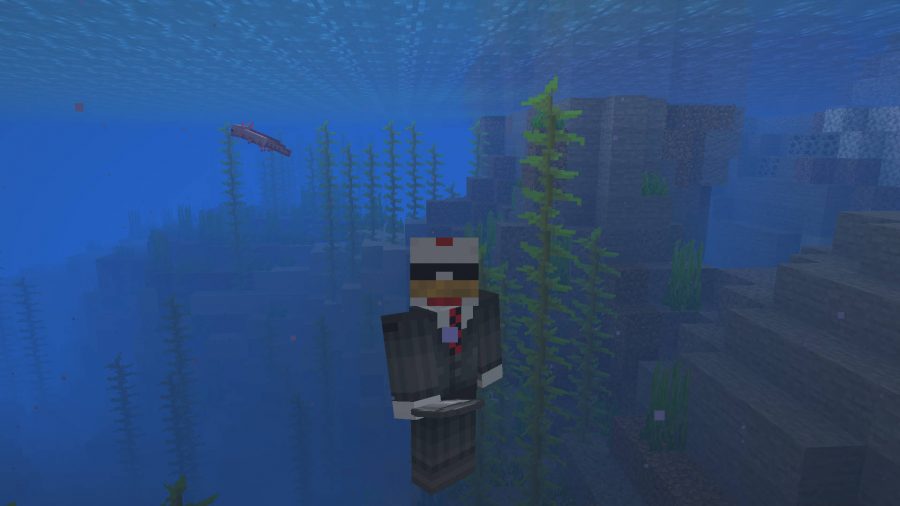Want to see for yourself what’s coming in the Minecraft beta? A beta season for Minecraft often brings the latest features over the course of a year. With the Minecraft 1.18 update – Caves and Cliffs – there’s a whole host of new blocks, biomes, and Minecraft mobs coming to the game, including the Minecraft warden, but there’s plenty of new things to explore right now.
Sound good? Awesome, but actually joining a snapshot beta is not completely obvious unless you know exactly where to go and what you need to do. There’s also the added wrinkle of two separate versions on PC, so you’ll need the right set of instructions for the version of Minecraft you are running.
To make accessing the latest Minecraft snapshots each edition as easy as possible, we will go over the steps you need to complete to access both the Minecraft Bedrock edition and the Minecraft Java edition. We’ll also give you a brief overview of the differences between the two versions.
Minecraft Beta versions
There are notable differences between the Minecraft beta versions. Bedrock edition is currently a little behind the Java edition when it comes to beta features, but it does have the new Minecraft goats that you can spawn with eggs in creative mode, and there is the option to feed them wheat to breed baby goats! The snapshot versions of updates usually go live about one month before the official launch.
Minecraft bedrock beta version
To get into the Minecraft beta on Bedrock edition on PC, you’ll need to follow these steps:
- Go to the Microsoft Store app and search for the Insider app. It’s free to download.
- After opening the app, click on the Previews tab. If you own Minecraft Bedrock edition, you should see the ‘Minecraft for Windows 10 beta programme’. Click on this and read through the disclaimer.
- After reading the disclaimer, confirm that you understand the terms and conditions and you’ll automatically download the beta version of Minecraft via the Microsoft Store.
- Open the newly downloaded version of Minecraft and click to start a new game. You’ll know you have the correct version if the title screen says ‘beta’.
- In the world options, make sure that you scroll down and enable the Caves and Cliffs option to see the new features.
It’s highly recommended that with each snapshot, you start a new world. This is so that you can see any new biomes in the world generation, such as the Minecraft Lush Caves.
Minecraft Java edition beta version
There’s a little bit more that’s in the current Java snapshot version, as it’s the only version at the moment with all the new mountain biomes.
To get into the Minecraft beta on Java edition on PC, you’ll need to follow these steps:
- Install the Minecraft Java client by logging into your account and downloading it.
- After opening the client, click Minecraft, then click the installations tab.
- Make sure ‘Snapshots’ is checked. You’ll then see the latest snapshot version appear on the list of versions.
- Click Play while hovering over the snapshot to run it.
And those are all of the instructions you need to access the Minecraft beta snapshots. For those who are looking to mod the game a little, we’ve got a list of the best Minecraft texture packs and the best Minecraft shader packs to upgrade the game’s visuals. We also have plenty of Minecraft ideas for your next project if you want to express your creative side.