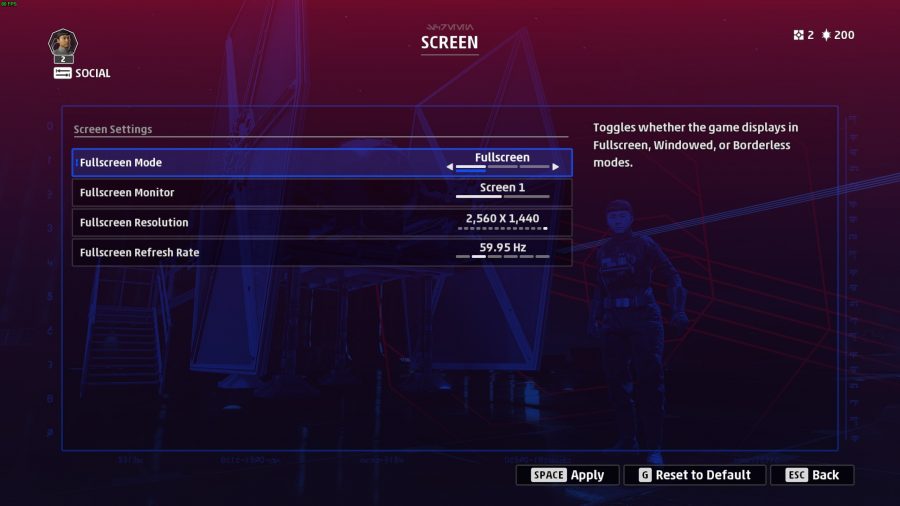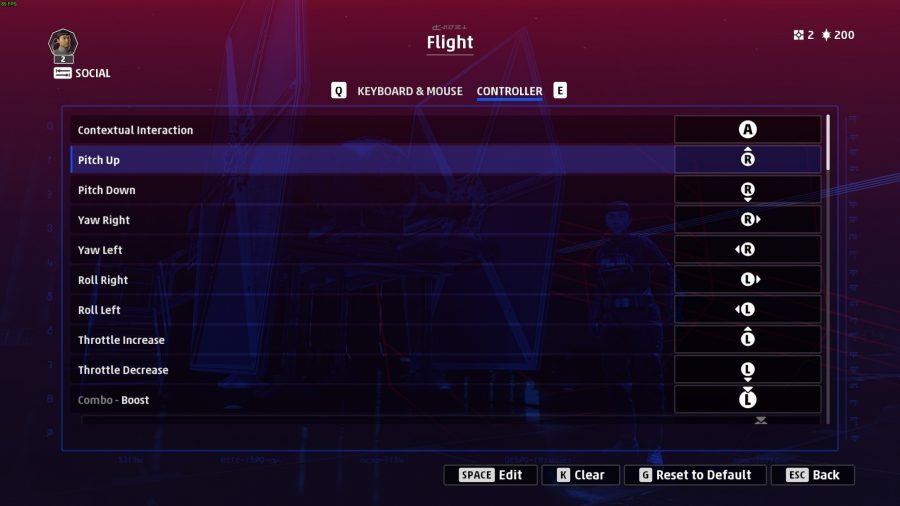Getting the best out of Star Wars Squadrons goes beyond setting up your specifications on PC. There are several other things to consider, such as whether or not to use VR, or if you should grab a flight stick or just stick with a gamepad.
If you just want to jump into this awesome Star Wars game, we recommend that you have a PC that’s good enough and a decent controller. We’ll certainly be covering how to set those to the best settings. But for those who really want to feel like they’re in an X-Wing, or a TIE Fighter, then having the full salvo of a good PC, VR, and a HOTAS flight stick combo is the way to go.
This can be surprisingly tricky to set up properly, especially if you’re not using the optimal and recommended devices. So, we figured we’d provide the most extensive guide to setting up your PC for the perfect VR flight stick experience. Strap yourself in rookie, this is going to be quite the jump.
Before even buying the game, you’ll want to ensure that your PC can handle the specifications.
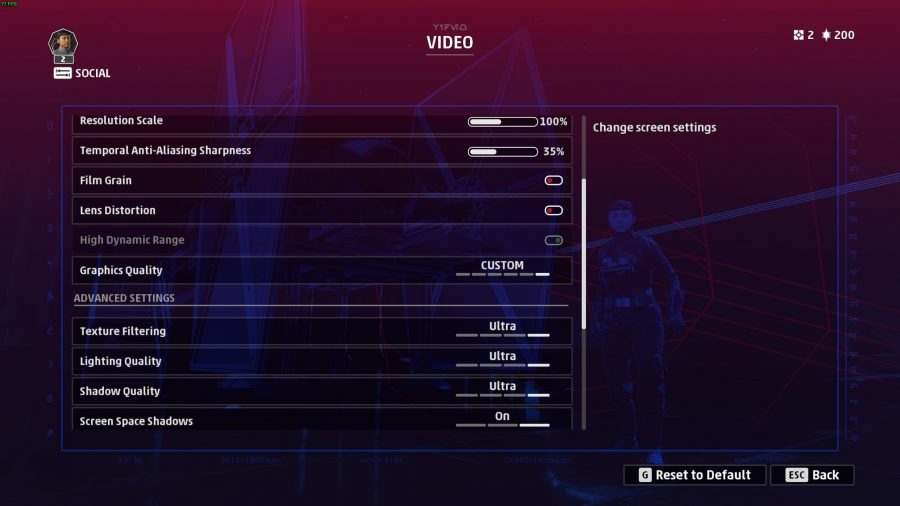
How to set up your PC for Star Wars Squadrons
Before even buying the game, you’ll want to ensure that your PC can handle the specifications. EA have helpfully put out the minimum and recommended specs for the game, both for if you are playing normally or playing with a VR headset. Here are the specifics for non-VR users:
Minimum
- OS: Windows 10
- Processor (AMD): Ryzen 3 1300X
- Processor (Intel): Intel i5 6600k
- Memory: 8GB
- Graphics Card (AMD): Radeon HD 7850 or Equivalent
- Graphics Card (Nvidia): GeForce GTX 660 or Equivalent
- DirectX: 11.1
- Multiplayer Online Connection Requirements: 512 Kbps or faster Internet connection
- HDD: 40GB
Recommended
- OS: Windows 10 64-bit
- Processor (AMD): Ryzen 7 2700X
- Processor (Intel): Intel i7-7700
- Memory: 16GB
- Graphics Card (AMD): Radeon RX 480 or Equivalent
- Graphics Card (Nvidia): GeForce GTX 1060 or Equivalent
- DirectX: 11.1
- Multiplayer Online Connection Requirements: 512 Kbps or faster Internet connection
- HDD: 40GB
A general rule of thumb is that the game’s auto setting for video options will tailor the options to your specific hardware specifications. If you have a PC that meets or surpasses the recommended non-VR requirements, then everything should be able to be set to the highest quality settings. That said, you may see performance issues with certain options. We’ll go over some of the more common hurdles, but if you just want to crack on and play, you should be fine with the automatic settings.
The PC we tested it with was an Intel i7-7700 with 32GB of DDR4 memory and a GeForce GTX 1070. This setup can comfortably run the game at 60fps at a near constant rate, only dropping a frame or two during really intense scenes.
Where it gets more taxing on this setup is with monitors with higher refresh rates. We’ll get onto the main issue with running the game beyond 60fps, but the game does technically support the 144hz monitor we tested it with.
Star Wars Squadrons doesn’t feature a dedicated benchmarking tool, nor does it show how much VRAM is used when settings are changed. However, you can sort of simulate those conditions the best you can using the game’s practice mode. Any option you choose applies to any changes instantly, so every time you change a setting, you can choose the option to switch ship to reset your position. From there, you can try to replicate a path that will put your CPU and GPU through their paces.
More like this: Here are the best space games
The two settings that we found made the biggest difference in performance were Volumetric Quality and Anti-Aliasing. Turning Volumetric Quality down to Medium gave us 10 frames more than running the game with it at Ultra. Several other options, like Post Process Quality, gave us a couple more frames, but Volumetric Quality saw the biggest fps gains.
Anti-Aliasing is the other big fps hog. It’s worth noting that Star Wars Squadrons only uses Temporal Anti-Aliasing (TAA), but you can manually toggle the sharpness of this effect via a separate option. Sharpness doesn’t seem to have too much of an effect on performance (it defaults to 35 and we think that’s the sweet spot), but TAA Low gave 10 frames more than TAA High did on our machine.
How to fix the frame rate bug for high fps monitors
So far, the biggest hurdle that is known to throttle performance is actually a bug. If you have a monitor that’s capable of rendering the game at higher fps values, then for some inexplicable reason, the animations run at 30fps in both cutscenes and in-game. So even though our frame counter was displaying around 100fps, the stuff on screen wasn’t.
There is a workaround (thanks DSOGaming) but it comes with a big caveat: you won’t get above 60fps performance. For a competitive game like this, it’s not the biggest of deals as maintaining 60fps is the goal, but it’s not great being limited to 60 when your monitor is capable of displaying much higher frame rates. So until there is a patch to fix this problem, here are the settings you can use as a workaround:
- Fullscreen mode: Fullscreen
- Fullscreen refresh rate: 59.95hz
- Vertical Sync: On
If you’re unsure how settings affect the performance in Star Wars Squadrons, we recommend that you enable the option to show fps in-game. This is available for both Steam and Origin, but sadly the Epic Games Store does not have this functionality and you’ll need to find third-party software to keep track of it. The steps for turning them on are below:
- Steam: Go to settings, select the In-Game tab, then turn on the In-Game fps counter by toggling the dropdown menu. You can select which corner the fps counter is shown.
- Origin: Hover over your username at the bottom left of the Origin window and click Application Settings. Click the Origin In-Game tab at the top, then select an option in the display fps counter dropdown menu to place the counter in one corner of the screen.
Setting up VR
If you’re attempting to fully immerse yourself into Star Wars Squadrons by playing Star Wars Squadrons with VR on PC, there is good news. All three storefronts seem to support all the major VR formats. The bad news is that it doesn’t natively support the Oculus Quest. If you have this device, you’ll need to grab a compatible USB 3.0 cable and possibly an extender that’s long enough for your headset.
We’ve already mentioned the minimum/maximum specs that EA have put out, but here are the specs specifically for VR users:
Minimum (VR)
- OS: Windows 10 64-bit
- Processor (AMD): Ryzen 7 2700X
- Processor (Intel): Intel i7-7700
- Memory: 16GB
- Graphics Card (AMD): Radeon RX 480 or Equivalent
- Graphics Card (Nvidia): GeForce GTX 1060 or Equivalent
- DirectX: 11.1
- Multiplayer Online Connection Requirements: 512 Kbps or faster Internet connection
- HDD: 40GB
Recommended (VR)
- OS: Windows 10 64-bit
- Processor (AMD): Ryzen 7 2700X
- Processor (Intel): Intel i7-7700
- Memory: 16GB
- Graphics Card (AMD): Radeon RX 570 or Equivalent
- Graphics Card (Nvidia): GeForce GTX 1070 or Equivalent
- DirectX: 11.1
- Multiplayer Online Connection Requirements: 512 Kbps or faster Internet connection
- HDD: 40GB
Once you’ve set up your VR device of choice, you should be able to boot up Star Wars Squadrons in the dedicated VR mode. You won’t be able to use any motion controls, such as the HTC Vive’s wands or Oculus Touch. However, it is compatible with keyboard and mouse, gamepads, and various HOTAS devices (flight sticks).
How to configure controls
Keyboard and mouse
This should be the easiest one to get working, but may be the most complicated to use effectively. Our suggestion, should you prefer to use keyboard and mouse for flight sims, is to play around with the controls in practice mode and see what works for you. However, we definitely found using a controller or HOTAS easier.
Gamepads
Generally speaking, we found that controllers are the easiest to use for most players and the default controls work perfectly well. There isn’t really much call to alter them if you’re using a gamepad.
Star Wars Squadrons on PC supports Xbox controllers as standard, so plugging in an Xbox 360 or Xbox One controller should be all you need to do. You can also go into the controller menu and find presets, as well as set up your own custom controls if you so wish.
If you prefer using a PlayStation controller, there’s a couple of extra wrinkles. Firstly, you’ll need to ensure that your controller is plugged in and set up via Steam’s Big Picture mode. Head in and go to the Controller tab, then check the “enable PlayStation controller option”. Do this before plugging in the PlayStation pad, so it can show up on Big Picture. Once connected, you can safely exit Big Picture.
In addition, rather frustratingly, the controls are displayed as Xbox controls. To help you with this, we’ve put a conversion table of the default controls between Xbox and PlayStation controllers below:
- X > A: Cycle Targets / Target My Attacker (double-tap)
- Circle > B: Countermeasures
- Square > X: Focus Shields / Convert Power
- Triangle > Y: Ping Target / Acknowledge Ping (double-tap) / Comm Menu (hold)
- R2 > Right Trigger: Primary Weapon
- L2 > Left Trigger: Select Target Ahead / Targeting Menu (hold)
- R1 > RB: Fire Right Auxiliary
- L1 > LB: Fire Left Auxiliary
- R3 > Right Thumbstick: Pitch (vertical) / Yaw (horizontal) / Free Look (double-tap)
- L3 > Left Thumbstick: Throttle (vertical) / Roll (horizontal) / Boost (tap) / Drift (hold while boosting)
- D-Pad Up: Increase Weapon Power
- D-Pad Down: Balance Power
- D-Pad Right: Increase Shield Power
- D-Pad Left: Increase Engine Power
- Options > Start: Menu
- Touchpad > Select: Show Loadout
HOTAS flight sticks
There’s nothing quite like using a proper flight stick for this sort of game. EA Motive have mentioned that the game supports certain flight sticks out of the game. The range of compatible devices may be broader than what’s mentioned below, but these are the ones that they have tested:
- Saitek X52
- Saitek X-55 Rhino
- Thrustmaster T16000M
- Logitech Extreme 3D Pro
For our demonstration of how to set up a flight stick, we’ll be using the Saitek X-55 Rhino. For the sake of simplicity, and to save us a bit of a headache, we’ll be using the Saitek X-55 Rhino’s controller mappings as referenced by Elite: Dangerous, to detail where we put our controls.
Joy 1 – Throttle controls (Might be displayed as Joystick 2 in Star Wars Squadrons)
- Throttle increase/decrease: X-Axis Left/Right
- Drift (while boosting): Joy-3
- Free Look: Joy-1
- Free Look Camera Pitch Up: Joy-24
- Free Look Camera Pitch Down: Joy-26
- Free Look Camera Yaw Left: Joy-27
- Free Look Camera Yaw Right: Joy-25
Joystick 2 – Main Stick (Might be displayed as Joystick 1 in Star Wars Squadrons)
- Pitch: Y-Axis
- Yaw: Z-Axis (Rotate stick)
- Roll: X-Axis
- Contextual Interaction: Joy-1
- Fire: Joy-1
- Select target ahead: Joy-2
- Left Auxiliary: Joy-3
- Right Auxiliary: Joy-4
- Cycle Targets: Joy-5
- Countermeasures: Joy-6
- Focus Shields/Convert Power: Joy-7 (push up) + POV buttons to select
- Ping: Joy-8 (push right) double tap to acknowledge ping and hold for comms wheel.
- Boost: Joy-9 (push down)
- Targeting Wheel: Joy-10 (push left) + POV buttons to select
- Power management Engines: POV Left
- Power management Weapons: POV Up
- Power management Shields: POV Right
- Power management Balanced: POV Down
And with that, this rather exhaustive Star Wars Squadrons settings guide is done. Do check out the rest of our guides on the game, including the best loadouts, how to drift, and even some Star Wars Squadrons tips and tricks to get you on your way.