Already run out of storage space on your speedy SSD and stuck installing the latest games on an ageing hard drive you found in a cupboard under the stairs? Fear not, we’ve put together the best tips we could muster to get rid of all your storage goblins, free up as much space on your storage drives as possible, and get rid of all the needless files that Windows has squirreled away on your OS.
Gone are the days when you could squeeze the very best AAA titles onto 700MB of disk space. Instead, we have to deal with installation files occasionally well over 100GB, for example, Final Fantasy XV launched earlier this year on PC with over 150GB of install files, that’s over 200 Half Life installs from back in the day.
Still in need of more storage space? Here are the best SSDs for gaming.
Luckily, storage space has dropped dramatically in price to keep up with the increased demand, allowing us to enjoy the highest resolution textures our graphics cards can handle. One gigabyte of storage space on a hard drive back in 1998 would cost you roughly $50 – which would leave Final Fantasy’s install folder valued at $7,500. Nowadays, a gigabyte could cost you as little as two cents.
But while the SATA interface was supposedly all the speed you could ever need, SSDs came along and massively sped up our PCs – for a price. Unfortunately, SSDs cost a pretty penny, so keeping as much of that precious storage space clear is critical.
1. WinDirStat
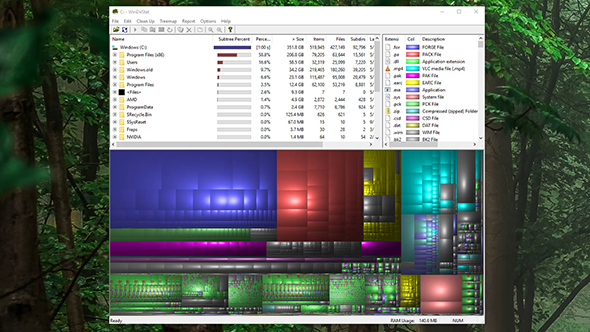
If you want to clear out your storage gremlins, then you first have to know where they are hiding. There’s two ways to do this, either within the Windows ‘Storage’ settings tab, or with a third-party app called WinDirStat.
While Windows breaks down your current storage quota in list format, WinDirStat puts all that storage information into blocks on the screen so you come face to face with the massive files (likely giant game installations) sapping away all of your precious space. The results can be pretty surprising, too. Often you’ll find a single game hogging massive amounts of storage space with large textures alone.
There’s also a ton of system apps that like to store lots of information in various caches for quick access, and these can start to build up into considerable collections pretty swiftly. Adobe’s video editing software often does this. Before you go deleting all of this data, however, it’s best to check how it will affect your apps performance, and whether it will suffer on a slower hard drive.
2. AMD and Nvidia driver folders
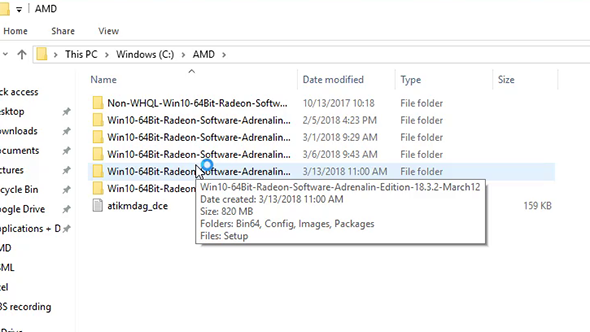
Graphics drivers, whether AMD’s or Nvidia’s, are notorious for unpacking their driver installation files onto your main OS drive and then not tidying up the mess they’ve made. Even if you’re sure to clear your downloads folder (which can often be quite a storage hog if left unchecked) during the installation process the drivers will often make a safe copy of the important files necessary for install within your PC’s main directory – either under the filename ‘Nvidia’ or ‘AMD’.
These can often take up 800MB or more, plus they’ll keep stacking up every time a new driver update rolls out. Don’t be fooled, however, you don’t actually need these files once installation is complete, so you can easily recycle everything in this drive without remorse. Lovely.
3. Steam downloads cache
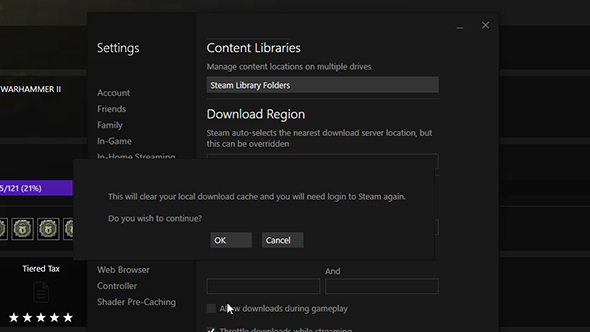
Almost all of us will likely be frequent users of the digital games library, Steam. That also means nearly all of us will likely have a download cache of varying size that could free up a little extra space if required.
Open up Steam, head to settings, and click on the Downloads tab. From here, you can click ‘Clear Download Cache’, accept the prompt, and relax, knowing that Steam is no longer a part of the storage problem.
4. Disk cleanup and Storage Sense
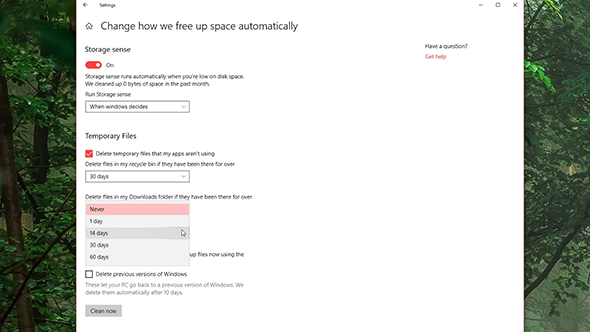
Applications can be extreme hoarders. They often store files in various folders during function, and these can quickly gather up on your storage drives. To combat these unnecessary files from taking up too much space, you can use Disk Cleanup.
Just head over to ‘This PC’, right click on the drive you want to clean up, and select properties. Within this popup menu, click on disk cleanup, select the files you wish to delete (very well might be all of them), and press ‘Clean up system files’.
Don’t worry, none of these files are all that important to the function of your PC, but bear in mind this will likely wipe your Recycle Bin, so just double check that everything in there is actually jetsam and worthy of destruction before pressing clean up. This method can free up considerable amounts of space if you still have old Windows installations lying around – you can find these within your main file directory under Windows.old.
If you are a little lazier, like us, then Storage Sense may peak your interest. This is a built-in feature within Windows 10 and aims to rid your PC of storage goblins without you having to lift a finger – think of it like a Roomba for your PC. Storage Sense is similar to Disk Cleanup, however, Windows will automate this process on a regular basis, rather than requiring manual control.
Just head over to Windows settings, click on storage within the System tab, and turn on Storage sense. For more immediate effect, clean out with disk cleanup, and then switch Storage Sense on to prevent any more unwelcome junk from gathering up over time.
5. Disable hibernation
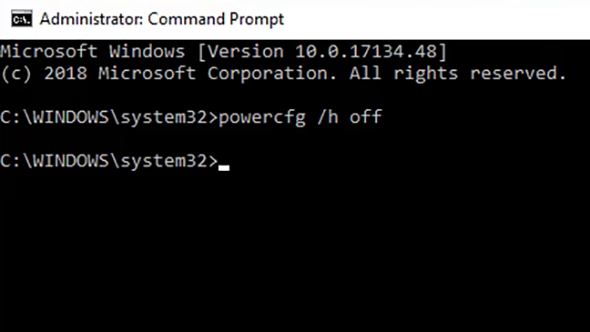
Thanks to hibernation, your PC doesn’t need to suffer amnesia every time you boot it up. Sleep simply puts your current PC state into your PC’s ‘short-term memory’ for quick access on start-up, however hibernation puts this file straight into your PC’s more permanent ‘long-term’ memory, or hard drive.
The reason for this lies within the very nature of varying types of memory within your system. DRAM is volatile, and as such, requires constant ‘refreshing’ to store data. Your hard drive, on the other hand, is non-volatile, and can store data permanently during periods without power.
If you want your PC to effectively switch off, yet not lose your PC’s current state, then your computer has to store all that information into a file for later access. That file takes up storage space.
Now, ye’ be warned, if you are using a laptop you are better off leaving hibernation turned on to prevent any unwanted issues when utilising the battery. Also, if you prefer speedy startups back to where you left off, the hibernation file size is just something you’ll have to live with.
But, if you are fine with all that, you can disable hibernation really quickly through the command line. Just boot up Command Prompt (with admin privileges), type in ‘powercfg.exe /h off’, and press Enter. That’s it.
You can always reverse this setting change by heading back to the Command line and instead typing ‘powercfg.exe /h on’.
