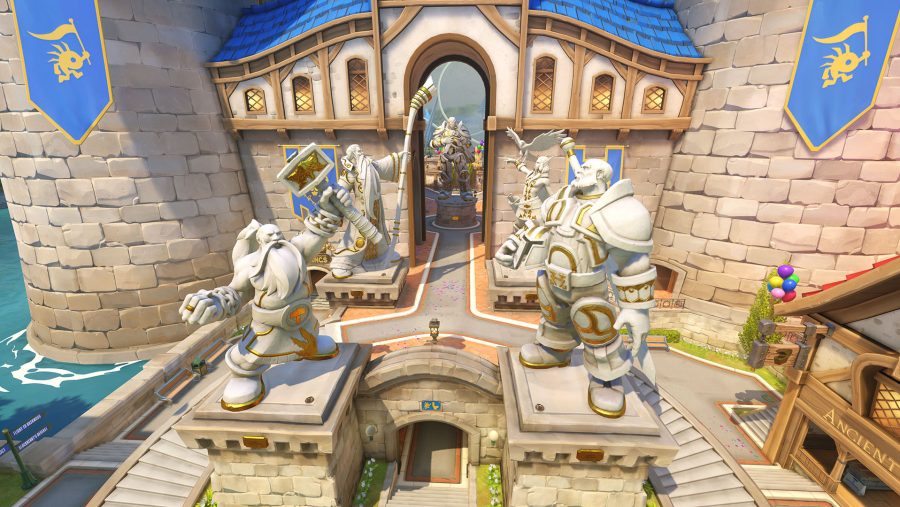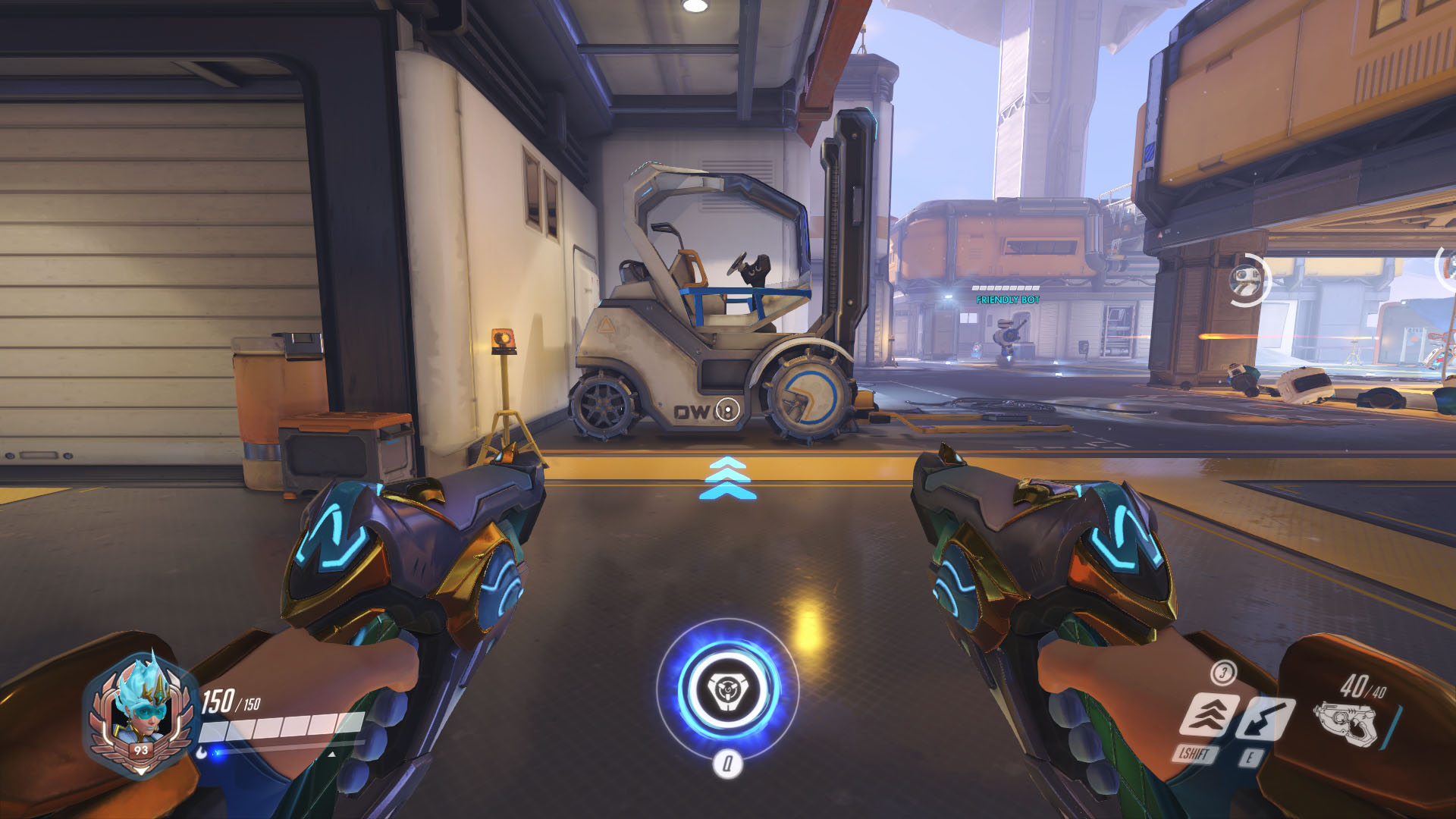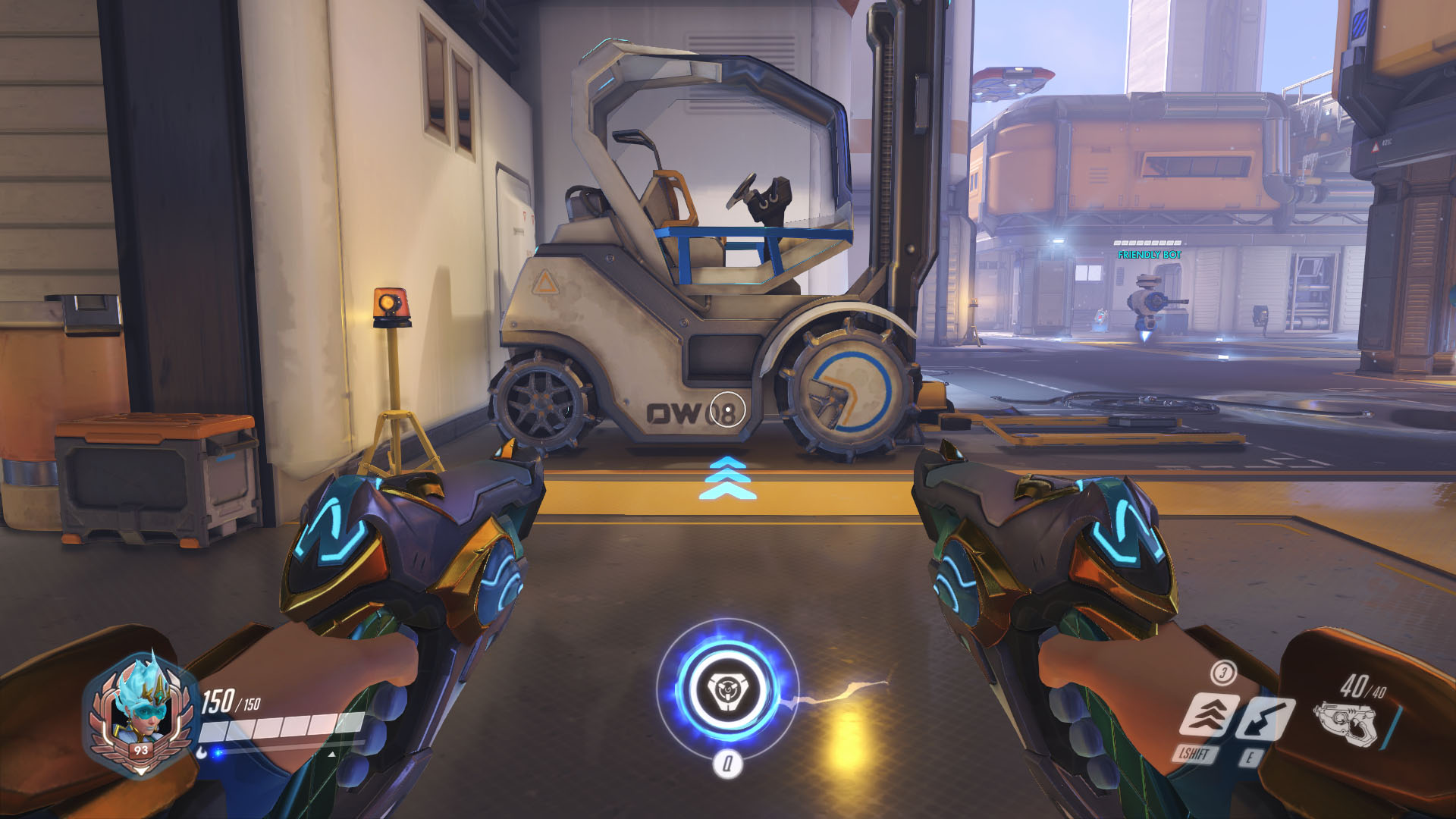A graphics card update is the easiest gaming upgrade for your rig that will absolutely guarantee you higher frame rates in the latest games. But the best graphics cards around don’t come cheap, and performance can often cost a pretty penny. So if you want higher fps in the latest triple-A titles without selling your kidneys you need to get creative with your game’s graphics settings.
Every year recommended gaming specs rise a touch more, and this year is no exception – with the latest titles causing even more grief than ever to ageing PC components. While developers are stuffing games with the latest tech to create the immersive and vibrant worlds we know and love, you often won’t lose too much clarity or detail by ditching a couple of extraneous settings here or there.
Whether you want to push 4K at a consistent 30fps without an RTX 2080 Ti, or nail super-smooth 1080p at 60fps, these are the graphics settings you can tweak in-game that will give you a welcome performance boost without seriously sacrificing the pretties.
We’ll be diving into the vast options menu of Overwatch for this guide – its vivid world offering tangible evidence of most visual effects listed below. However, you’ll find many of the settings below implemented in some way, shape, or form across today’s most popular titles.

| Settings | |
| Render scale | 100% |
| Texture quality | High |
| Texture Filtering quality | Ultra 8x |
| Local Fog detail | High |
| Dynamic reflections | Medium |
| Shadow detail | High |
| Model detail | High |
| Effects detail | High |
| Lighting quality | Ultra |
| Antialias quality | High – SMAA Medium |
| Refraction quality | High |
| Local reflections | On |
| Ambient occlusion | On |
For our control run we’ve opted for the below settings in Overwatch, ostensibly mimicking the ‘Ultra’ preset with render scale set to 100%.
Shadows

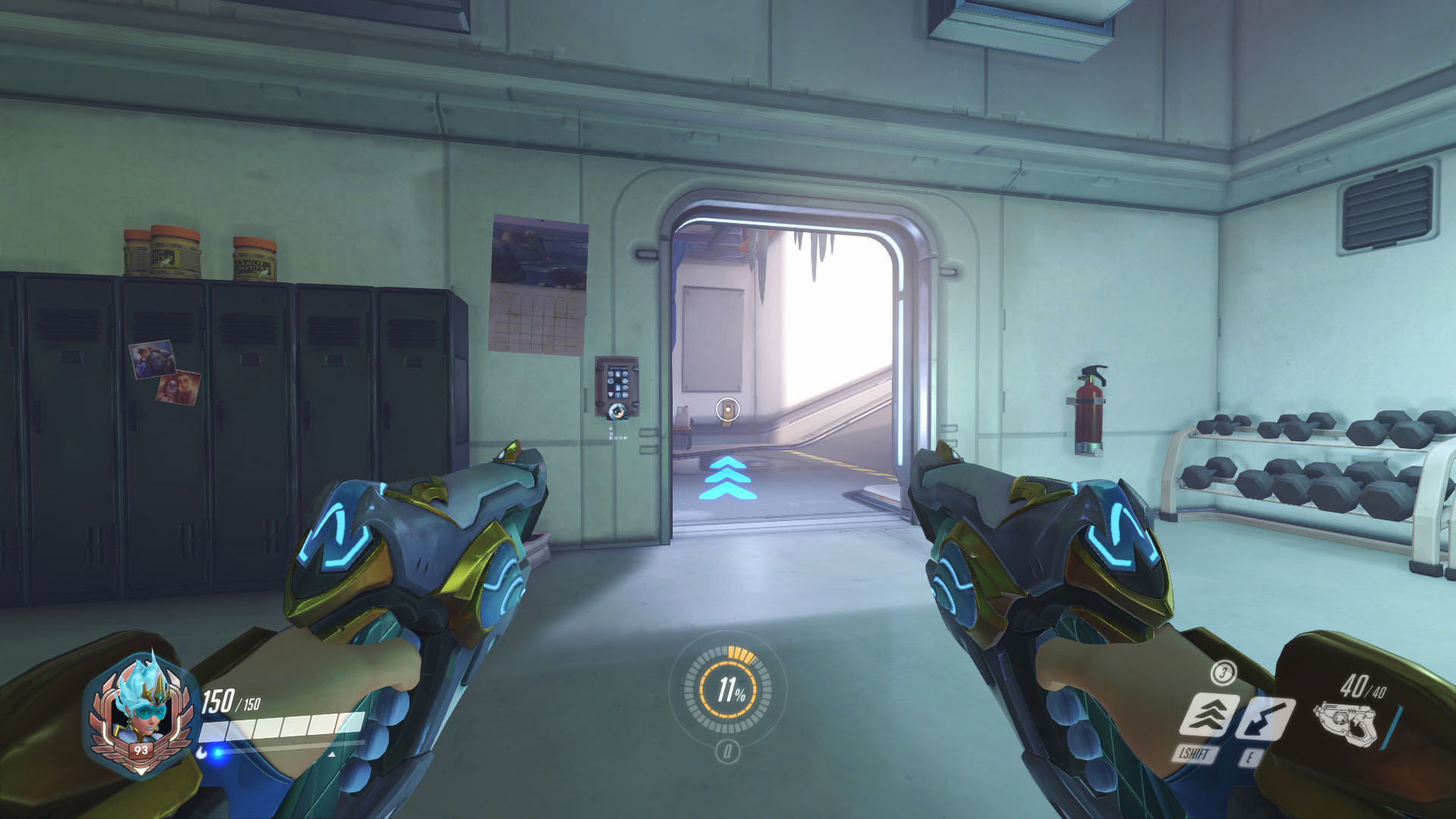
Shadows can be hyper-intensive on your GPU and be a big detriment to your frame times. You wouldn’t think shadows to be quite as demanding as they are, but popular methods for dynamic shadowing – such as shadow mapping – often require rendering an entire scene a second time… an unwanted extra process when every frame counts.
You likely don’t want to ditch shadows altogether, as they add a sense of depth and realism to every frame. However, dropping shadows to their lowest setting is often an easy way to take the load off your GPU and bump up performance. Depending on the game, you may barely even notice the difference.
Another type of shadow/lighting technique is ambient occlusion. As you may have guessed from the name, this relates to the distribution of ambient lighting – specifically how objects block and reflect light travelling from a light source to other objects surrounding them. There are lots of different types of ambient occlusion: SSAO, HBAO+, HDAO, and 3DAO being the most common.
With ambient occlusion disabled you will lose some of the fine shadow details and reflected colour on objects and characters, but if you are struggling for fps, this will get you one step closer to silky-smooth gameplay.
Reflections
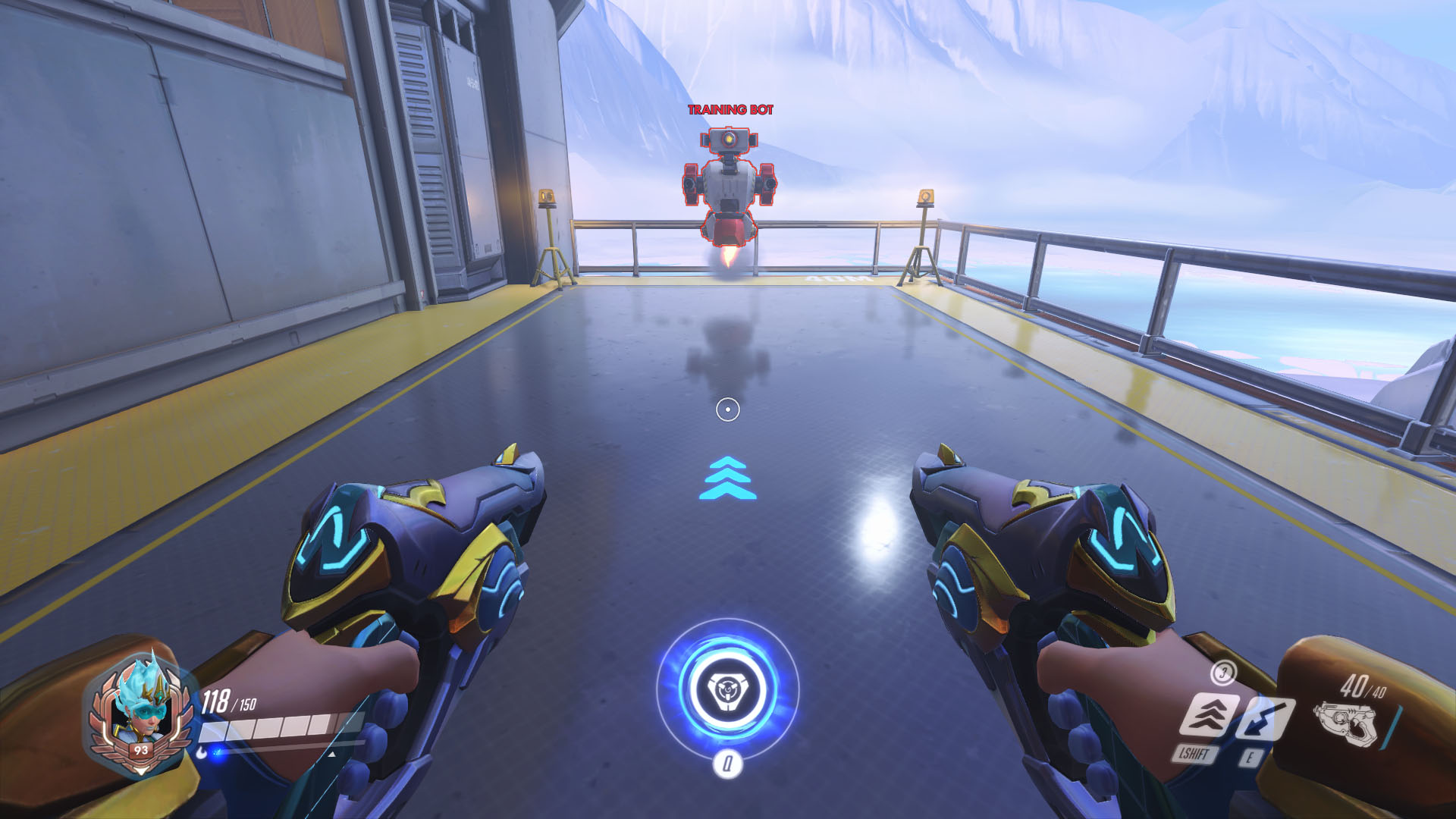
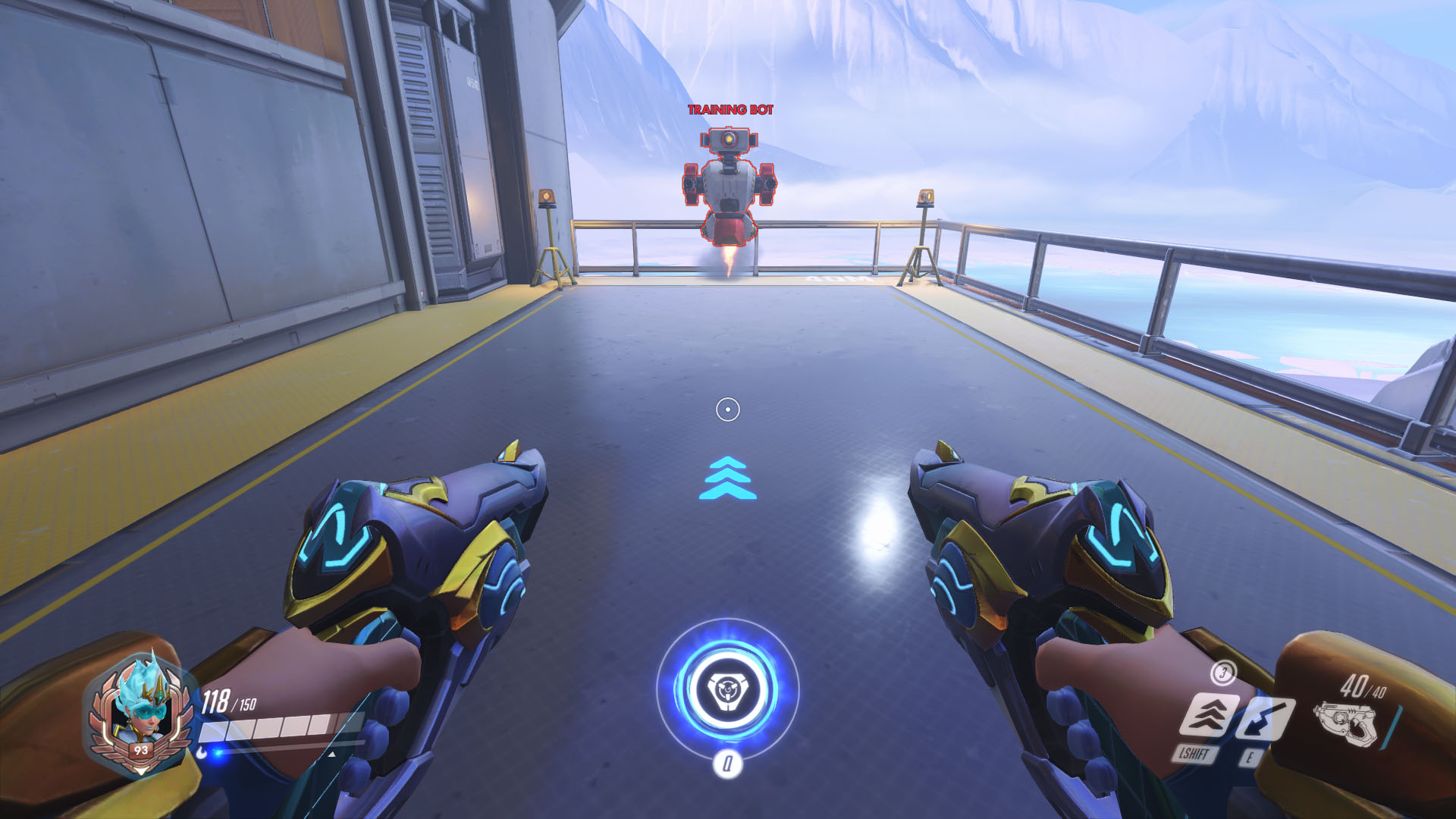
Reflections are pretty key to creating an immersive world. Little else is more immersion-breaking than a lacklustre likeness in a mirror, or your reflection missing in its entirety and spoiling the twist ending of the game revealing your character was a vampire all along. Either that or the devs didn’t include any reflection tech when building the game from the ground up.
As was the case with shadowing, creating reflections dynamically is a highly demanding task – especially multiple times a second from rapidly changing viewpoints. Dynamic reflections are particularly noticeable during movement, especially along reflective surfaces and strong lighting – however, it is far from a necessity. Struggling to play Overwatch on your old beater laptop? Easy, turn off dynamic reflections.
Supersampling
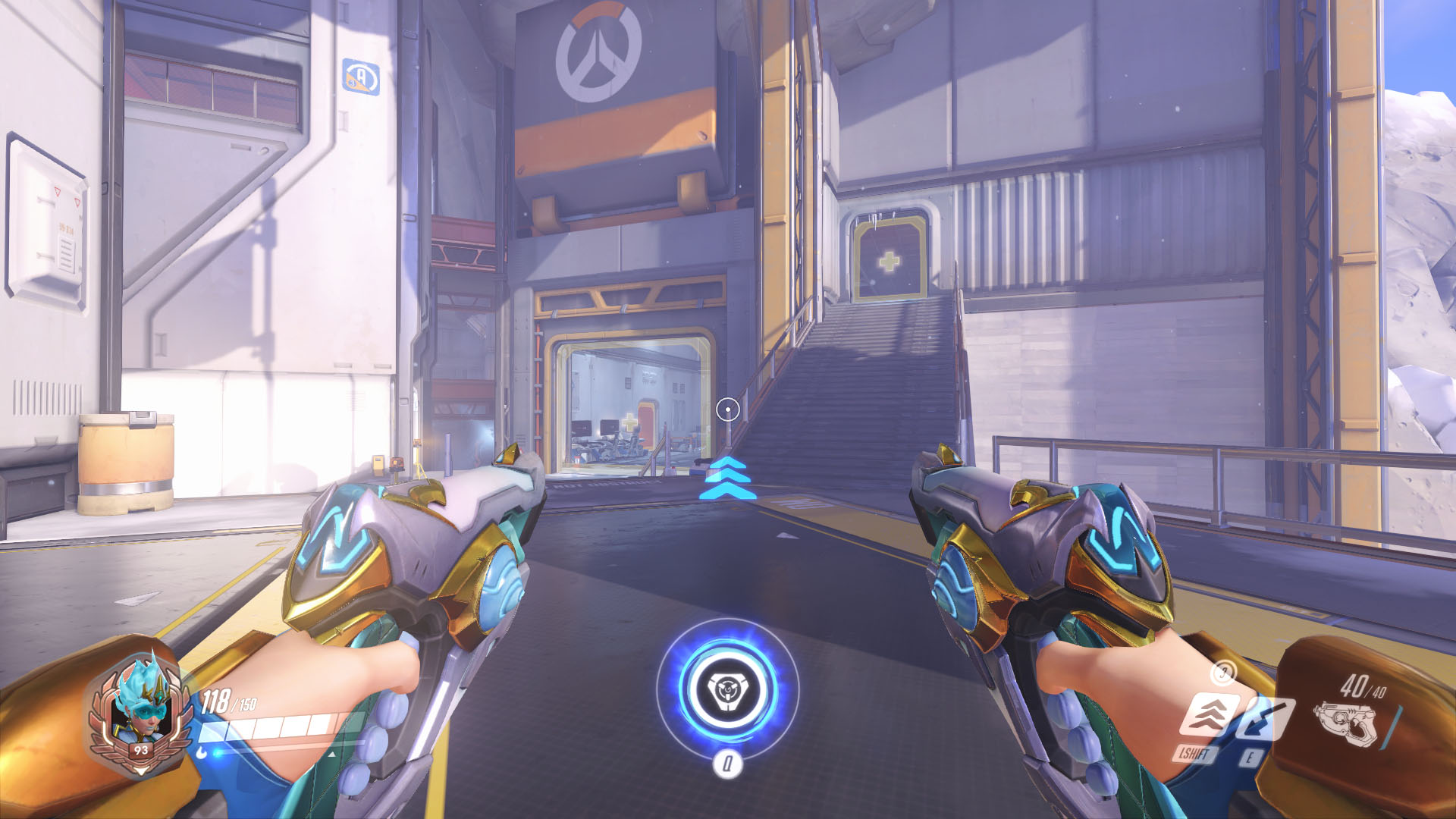
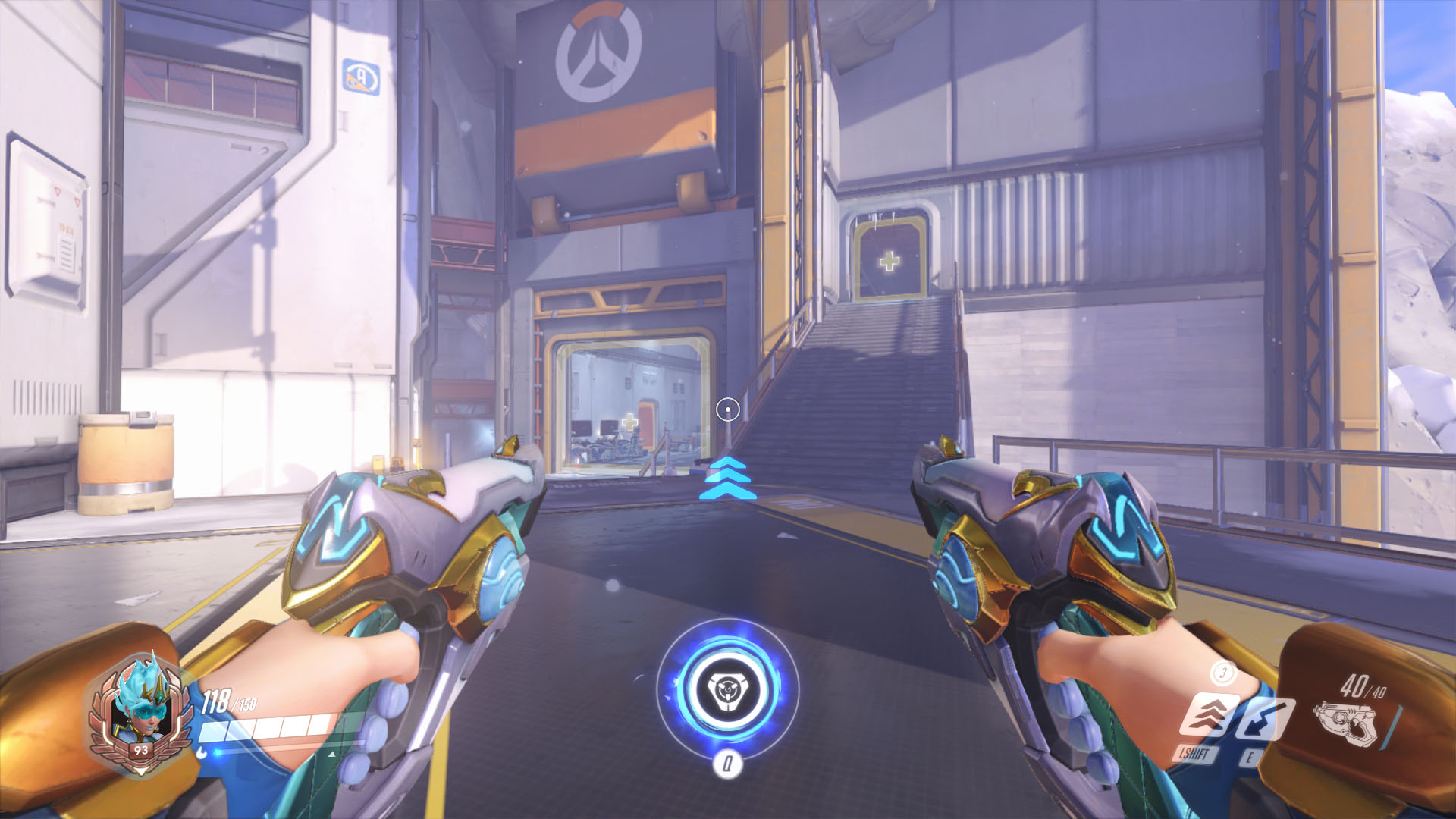
Supersampling is a useful tool when you have a little more GPU grunt than required to render at your panel’s native resolution. By rendering at a higher resolution and downscaling this back to your native resolution, supersampling ends up acting as a form of spatial anti-aliasing.
While this may be great for gamers with some excess horsepower in their rigs, it’s no use to those of us in need of a little downtuning to play the latest titles. That is where the adverse of supersampling comes in handy – subsampling. This handy tool – available in select games (such as Overwatch) – allows you to render your game at lower detail than your native resolution and then upscale back up. Visual fidelity and clarity unfortunately take a hit with subsampling – the game will appear to be far more blurry than before – but gaming performance will be much better off.
Anti-aliasing
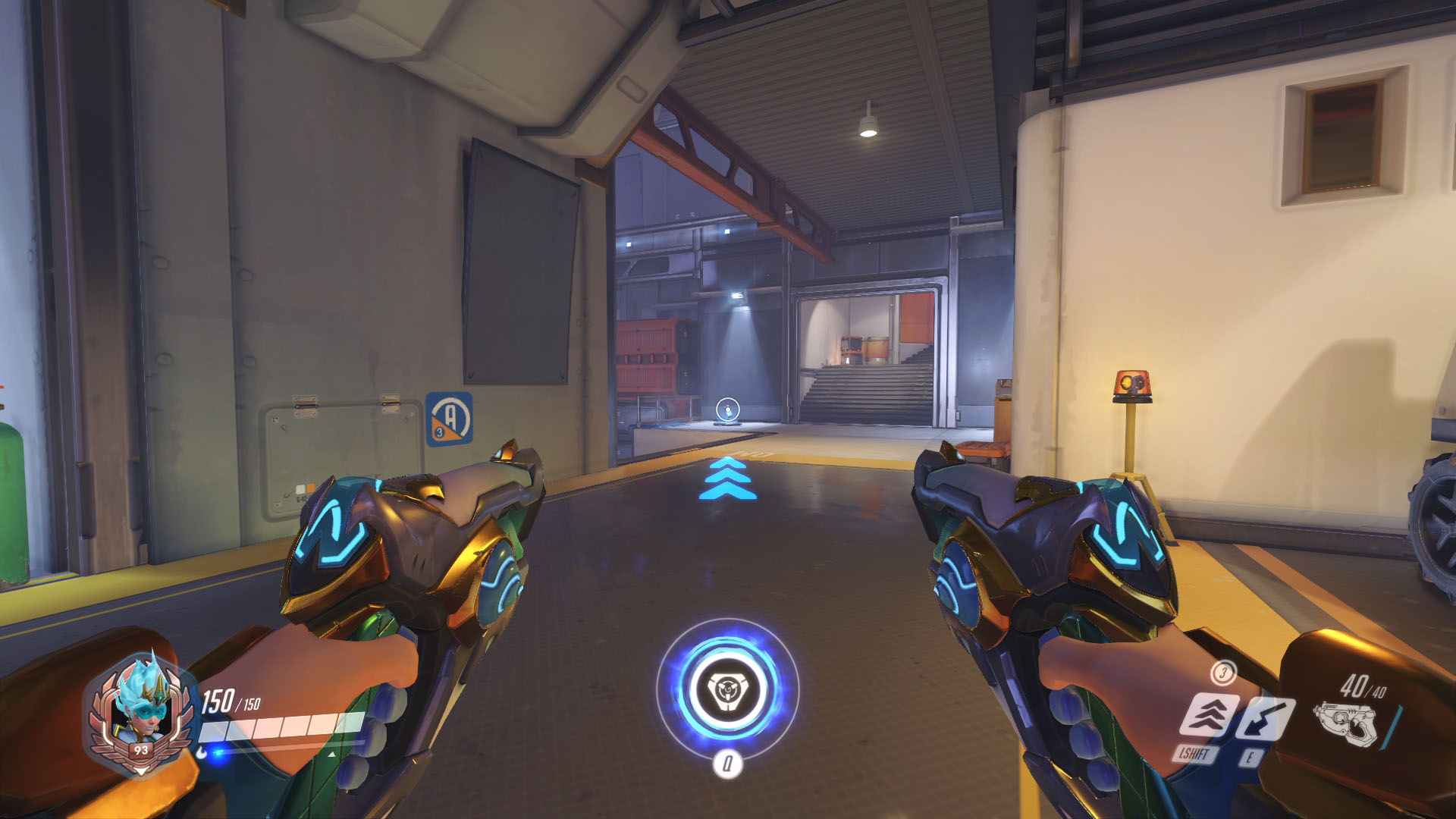

There are more types of anti-aliasing than you can shake a stick at, and while they all prevent your game from getting aliased (that shimmery, jagged, crawling effect on edges), they don’t all do it with the same finesse. Some anti-aliasing techniques are far more degrading to performance than others, and it can be a fine line – and a dollop of personal preference – as to whether these anti-jaggy techniques suit you.
The most common anti-aliasing technique used to be supersampling, a technique to increase and then reduce resolution that we outlined above, but times have changed – although we still rely on some concepts from supersampling in anti-aliasing tech today. There are three main families of anti-aliasing – spatial, which relies on increasing the sample rate; temporal, which relies on data across multiple frames, with a little spatial magic; and post-processing, which applies anti-aliasing once the scene has been rendered. There are also many more that blur (sorry) the lines between these three techniques.
MSAA and SSAA (also known as FSAA) are forms of spatial anti-aliasing, which utilise increasing the sample rate – to some extent – to prevent the staircase effect from ruining an otherwise immersive experience. SSAA will supersample the whole screen and then interpolate it back together again, which as you might imagine takes some serious graphical grunt – best avoid this for now. MSAA, on the other hand, will only sample certain areas of the frame, which it determines (through some complicated triangle-based algorithm and a little voodoo) will require anti-aliasing. MSAA isn’t quite as accurate as some forms of anti-aliasing, but it gets close with a lot less computational impact.
While supersampling does the job, it’s not the most friendly to our poor ol’ PC components, as it requires all the hard work of anti-aliasing to be actioned before the scene is fully-rendered, which can affect frame rates drastically. Post-processing techniques, such as FXAA, or fast appropriate anti-aliasing, take the pre-rendered scene and run anti-aliasing directly on the frame’s pixels – rather than dealing with polygons or line edges. FXAA is super quick, low impact, and clears out those jaggies, which has made it one of the most prevalent anti-aliasing techniques in gaming today. However some gamers may find it is too heavy-handed with blur. FXAA is also relatively similar to MLAA – often only a few anti-aliasing options will be available to you in-game, so choose wisely.
If you prefer your games to look a little less blurry than an alphabet poster in an optician’s office, then SMAA, or subpixel morphological anti-aliasing, may be your weapon of choice. This is another post-processing anti-aliasing technique that works similarly to FXAA, whilst utilising improved edge detection. Textures remain sharper, images appear far less blurry, and it remains low-impact on performance. For the best of both worlds, accurate anti-aliasing, and low-performance hit, SMAA is often the way to go.
Last but not least is Nvidia’s own temporal anti-aliasing, TXAA. The temporal nature of this technique means it utilises samples from previous frames to filter the current frame. This method is optimal for removing jaggies but, in return, you get an image that people often find far too blurry. If none of these methods take your fancy, there is always another option – turn anti-aliasing off altogether… you’ll survive, promise.
Anisotropic filtering
Anisotropic filtering is the answer to a problem that was prevalent in gaming a decade ago – how to get textures at oblique angles to look how they would to the human eye. The issue with utilising the same fully-detailed textures in the background as you do in the foreground is that you use a lot of processing power. Instead, games use minimaps to aid in the drawing of 3D worlds, and while these work great at removing most of that unnecessary performance hit, they have their own issues too.
With multiple minimaps loaded into the distance the resolution scaling between them becomes obvious, leading to a segmentation of the background. To avoid this effect, a technique called anisotropic filtering was designed, which is a vast improvement over the bilinear and trilinear filtering available previously.
Hold up! It may sound like a fps-swallowing tech, but anisotropic filtering is handled exceptionally well by modern day graphics cards. So well, in fact, that the marginal performance gains from disabling this feature would likely be imperceptible to even the most eagle-eyed gamer. Best to leave this one on.
Post-processing
Post-processing entails all effects that occur after the first render pass. These are often effects that will take information from across the entire frame, or effects that ‘improve’ (hugely dependent on the observer) the gaming experience through small tweaks or visual upgrades. Individually, these settings often have little impact, however, turning all post-processing effects combined to low, or zero, can greatly increase performance overall.
A whole heap of effects at a developer’s disposal focus entirely on mimicking the effects of a video camera lens, creating an interactive movie-like aesthetic. Motion blur, depth of field, lens flare, and chromatic aberration all recreate these film effects. Some hate the inclusion of these trappings, others enjoy them – who will you side with in the inevitable gamer war? That’s up to you to decide, but only a few of them will noticeably affect performance.
Depth of field blurs the periphery of your game, largely when zooming in on certain game elements, such as when aiming down sights in an FPS. Disabling this option may increase your fps ever so slightly, but you’ll need to test it in-game to decide whether it’s an effect you prefer, and whether it is affecting performance whatsoever when disabled.
Motion blur does exactly what is says on the tin – it blurs objects during rapid movement. This tool is often used to reduce the impact of low frame rates on your overall experience, although if you are aiming for rock-solid 60fps you may find this setting is best set to off. (Plus, it’s the devil.)
Volumetric fog allows for engrossing fog effects that are affected by multiple light sources to create incredible environments and light shaft effects. It does, however, cost an arm and a leg to recreate every frame, so best to ditch this effect. Crepuscular rays – or light shafts, god rays, and light rays to most – don’t have much of an impact on overall performance, and on the plus side, they look pretty… keep it crepuscular.
Nvidia Hairworks gives Geralt from the Witcher series his flowing locks in the Witcher 3, but unless you need tips on how to go grey with dignity, you are best off disabling this particularly demanding Nvidia-only feature. AMD’s own TressFX follicle simulator isn’t quite as demanding on their hardware as Hairworks is on Nvidia’s GPUs. But, again, turning it off will still net you a decent performance boost.
Distance and field of view
It’s no surprise that rendering more objects is going to be more taxing on your pixel-pushing components, and field of view and view distance all deal with showing more stuff on screen at once – this should be pretty simple then.
The field of view is the perspective at which you see the world around you, from your own viewpoint in-game. A wider field of view will show you more periphery, and will essentially zoom out your own eyes, which gives a whole new meaning to the phrase ‘eyes in the back of your head’.
View distance is essentially the in-game horizon – if you’ve got the tech to push it, you can see objects further away in the distance. Fortunately, in most modern multiplayer titles, these potential differences in graphical fidelity and draw distances have been accounted for by the developers, who make sure that no-one has an advantage at range. To save on all that excess rendering and to keep your frame rates high, it’s recommended to keep that horizon close, and your field of view even closer. It all depends on the game at hand, however, as to whether this will make a considerable impact on graphical performance.
There you have it. With a quick trip to the options menu you can ditch the unnecessary settings and experience smooth gameplay, even on the latest titles.
You’ll also find that what may be acceptable to you might not work for everyone else. You want full blast anti-aliasing but no shadows whatsoever? Go for it. We won’t judge you… at least not until you willingly turn on motion blur.