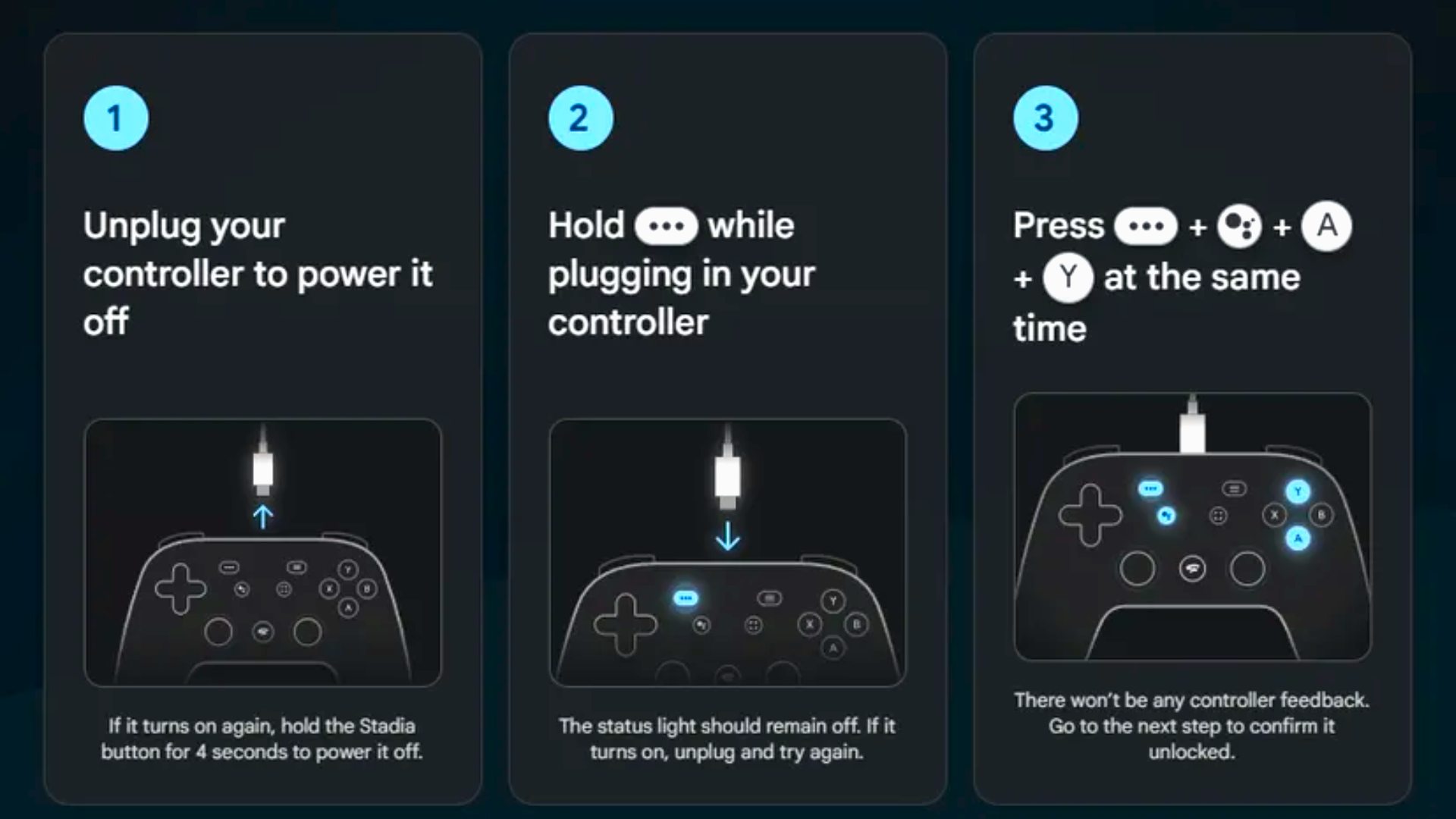Wondering how to use your Google Stadia gamepad as a Bluetooth PC controller? Well, you’re in a luck, as you can now repurpose the device using wireless connectivity. The cloud streaming service is partying with Onlive in the afterlife, but using its pad to play your favourite Steam games will save you from splashing out on alternatives.
Whether you’ve got one lying around or you’re looking for cheap buttons, learning how to activate Google Stadia Bluetooth is beneficial. Sure, if you’re already rocking the best PC controller, it’ll likely serve you as a player two peripheral, but it’s actually a decent input device in its own right.
Thankfully, turning the streaming gamepad into a usable, wireless peripheral isn’t a chore, and there’s a browser tool that’ll do the configuring for you. So, let’s explore how to use your Google Stadia gamepad as a Bluetooth PC controller – something that’ll give the left-behind peripheral a second chance at life.
Switch the Google Stadia controller to Bluetooth mode
Using Google Stadia controller update tool will enable you to pair it with compatible devices, like your PC, laptop, or even the Steam Deck. Now that the streaming service is no more, you won’t have to worry about logging into an account, and the whole process can be carried out in an internet browser.
Before you get started, you’ll want to charge your Google Stadia controller, especially if you’ve not used it in a while. You’ll need at least 10% to use the update tool, so it’s worth making sure the pad has enough juice before proceeding.
Here’s how to switch your Stadia controller to Bluetooth mode:
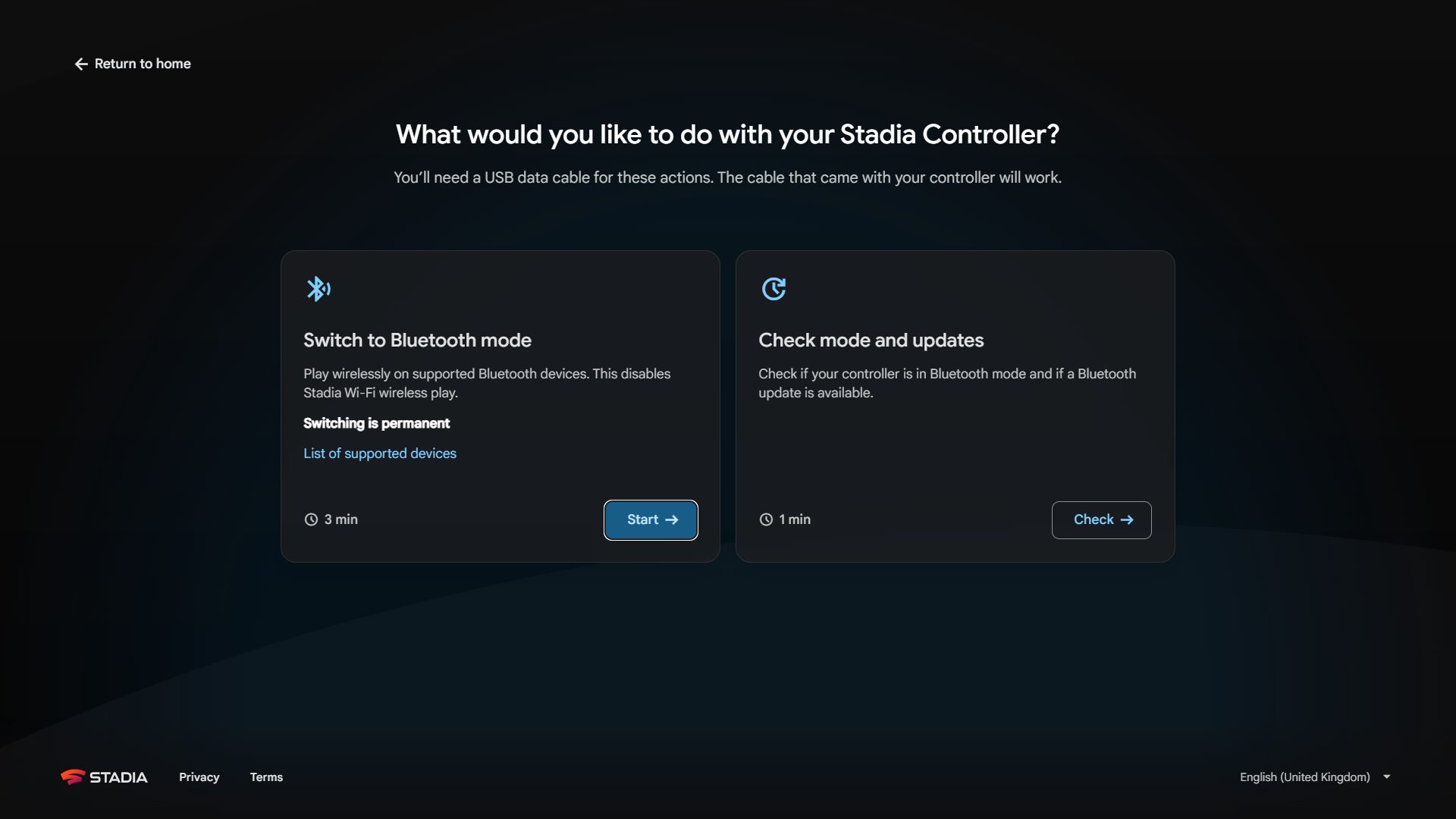
- Connect the Stadia controller to your PC using a USB cable.
- Head to the Stadia controller update tool using Google Chrome or Microsoft Edge.
- Press the start button under the “Switch to Bluetooth mode” option.
- Click “Allow Chrome to verify” and select the Google Stadia controller from the dropdown menu.
You’ll now be presented with on-screen instructions that will “unlock” the controller’s Bluetooth functionality. This in turn will prompt the pad to download updates and convert it into a regular PC controller.
- Unplug your controller to disable power.
- Hold the “…” button while reattaching the USB cable.
- Next, press the “…” options button, the Google Assistant symbol, A, and Y at the same time.
If successful, you should now be able to download the update required for Bluetooth mode. Google offers tips that’ll help you address any mishaps during the process, like holding the Stadia button to ensure power is off after the first step, so revisiting each step should resolve any potential snags. Once you’re ready, you can fetch the patch mentioned above by doing the following:
- Click the “allow Chrome to download” option on screen.
- Select your controller again from the dropdown menu.
- Allow the tool to install the update to your Stadia gamepad.
Now that you’ve downloaded the update onto your Stadia controller, you should now be able to pair it with compatible devices using Bluetooth. To enter pairing mode, you’ll want to press down the Stadia button and “Y” together until the former flashes orange.
Boom! You’ve now got a Stadia controller that can be connected to your system of choice via Bluetooth. It’s worth noting that after December 31st 2023, the update tool will no longer be available, and unconverted gamepads will only work via USB. So, rather than holding off, it’s best to make the switch ASAP to protect its future functionality.