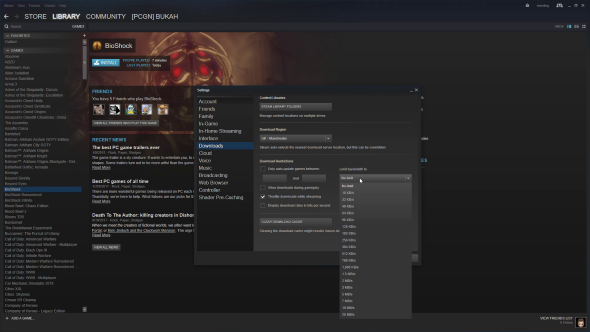Every PC gamer has surely had a run in with Valve’s digital distribution platform, Steam. It’s kind of hard to avoid if you want to take advantage of the vast collection of videogames that are available on PC. We’ve collated our favourite ten steam tips for newbies – or just those in need of a refresher – so you can make the most out of what this all-encompassing app has to offer.
Want to speed up the loading screens? Here are the best SSDs for gaming.
There’s a whole lot of functionality in the Steam client; it’s not just the place where you empty your bank account and launch your games. You can batch install games, dodge the download tax on network, turn your PC into a game server, and customise it to your heart’s content. And that’s not the limits of its capabilities either.
Lots of these features you will likely already be familiar with, but there might also be a couple that you had no idea about and could save you time and/or bandwidth. Things few of us have in great abundance, or can afford to waste.
1. Moving games across drives
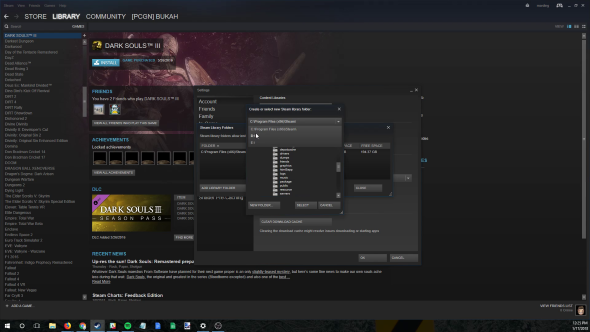
If you’ve just upgraded to the speediest flash drive you could get you mitts on, then you might want to get your games onto its NAND Flash chips pronto. This used to be a little tricky, thanks to Steam’s slightly awkward file checks, but Valve have added some new functionality to cure any potential customer woes.
1. Head into settings from the Steam dropdown menu in the top left.
2. Click on Downloads.
3. Then Steam Library Folders.
4. Add Library Folder
5. Then select your preferred drive (your speedy new SSD) from the dropdown menu, and select Add Folder.
You only need to follow these steps the first time you setup your new drive, and from now on you can move games swiftly between the two libraries.
Moving your games is a simple task from here:
1. Right click on the game you’d like to move between drives.
2. Select Properties.
3. Navigate to Local Files.
4. Select Move Install Folder.
5. Select the new directory.
6. Click Move Folder.
Steam will take care of any and all redirections required in the backend from here.
2. Using another PC’s game install
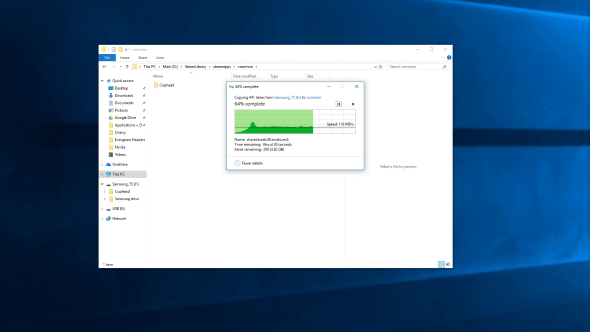
Have another machine close to hand with the game you’d like to play already installed on it? Don’t worry, it’s easy enough to get that installation folder onto your PC and get gaming without having to wait for a single byte to download.
On the PC with the game installed:
1. Copy the game installation folder from with the Common folder – usually found within: C:\Program Files (x86)\Steam\steamapps\common, but it could be on a separate directory.
2. Paste the game directory onto your transport drive – a USB or portable HDD/SDD.
On the target game install PC:
1. Ensure Steam is shutdown in its entirety.
2. Plug in your transport drive.
3. Copy the game installation folder from within the transport drive.
4. Navigate to the Common folder within Steam or another Steam Library directory.
5. Paste the game installation folder within this directory.
6. Open Steam and select the game you wish to install (you will need to have purchased the game for it to appear in your library)
7. Click install, and select the directory that you pasted the game installation folder to.
Steam should recognise that the files required for Steam to play the title you’ve selected are already present, and will swiftly end the installation process. So long as no updates are required at this point, you should be ready to play.
You can also create a backup file of your selected game and then restore this file on a target computer, but we find the above method to be much quicker.
3. Mass Install
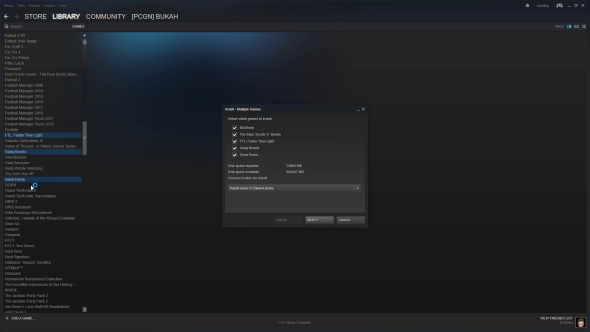
Standing around and waiting for your games to install individually is for chumps. We don’t have time for that, and neither likely do you. Luckily, Steam have a mass install feature so you can leave your games installing overnight in one big download speed crushing blob.
1. Hold CTRL and select all the games you wish to install
2. Right click on one of the selected titles and click install
3. Steam’s multiple game install popup should, er… popup, and you can select the preferred directory for these titles.
4. Download speeds
Steam tends to be a little bit of a bandwidth hog at times. By a little bit, I mean it will sometimes break your WIFI for every other user just to download a visual novel. Well, there are some checks and balances in place to keep Steam under control.
These checks lie within the aptly-named downloads settings menu. From here you will find options to limit your bandwidth, downloading during gameplay settings, and also change your region if you are suffering from tedious download speeds unnecessarily.
5. In-game FPS
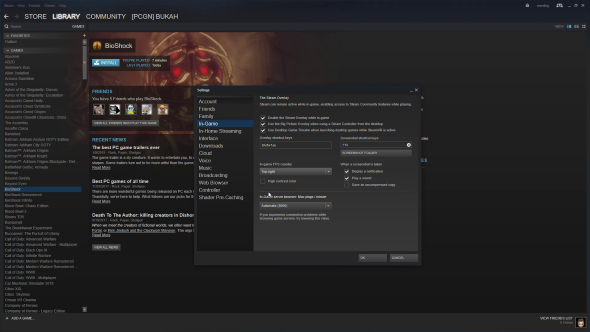
There are tons of performance metric and monitoring apps for PCs. MSI’s Afterburner is great for in-depth analysis and overclocking, but Fraps and similar apps are great for recording set benchmarks, too. Of course, if you really want something lightweight and minimal just to check your rig is running as expected, you could use Steam’s built-in FPS overlay.
Just head over settings, in-game, and turn the counter on in whichever corner of the screen best suits you.
6. Library categories
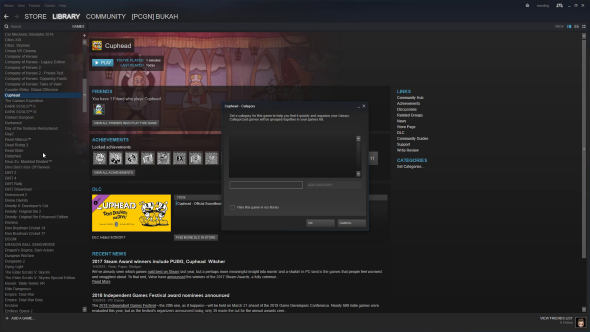
This one is a great tool for neat freaks and serial organisers. With library categories you can group your games and software however you like. Be it by age, favourites, rating, genre, developer… whatever you like.
All you have to do is right click on the titles you wish to categorise (games can be grouped en masse with CTRL click), and click set categories.
While you are sorting your library, you can also set Steam to include all of your games, regardless of whether they were purchased in the Steam Store itself. Just click + Add Game at the bottom left of the library screen, wait for the list to proliferate with your installed apps, and select the apps you’d like to add to your library. Some games still require you to go through the relevant launcher, but it can tidy things up a bit and turn Steam into a one-stop gaming shop.
7. Steam in-home streaming
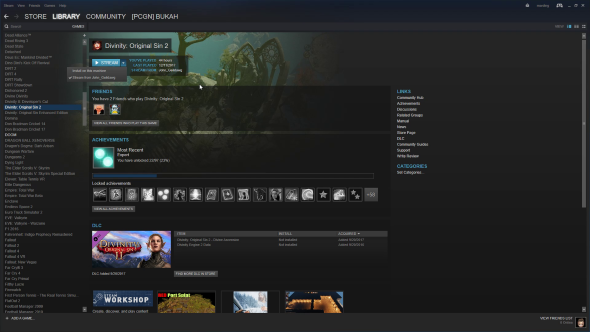
If you’re already familiar with the Steam Link, then you likely will be familiar with Steam’s in-home streaming, too. However, the Steam Link is not actually required to stream games throughout your house, so long as you have Steam-compatible devices, like a low-power laptop, littered around the house already.
On a secondary PC:
1. Navigate to settings.
2. Click on in-home streaming.
3. Enable the checkbox for streaming.
Now you’ll be able to see which games are available for streaming when both devices are online at the same time. You can also adjust speed vs. quality settings within this page also. It’s recommended that all your streaming devices are on wired connections to have the best experience, as WIFI can be a little lacking for such a network demanding feature unless everything’s connected to a strong 5GHz signal.
8. Family game sharing
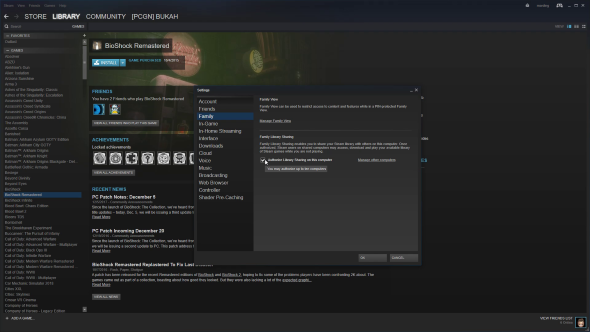
Streaming is one thing, but you can also share nearly your entire library with selected friends and family, too. With this feature enabled, any user logged in on a authorised machine can access your games to play for free. The biggest limitation, however, is that the owner of said library must be offline to share their library. Don’t worry, Steam will always give the owner priority to their library, and will notify anyone when you come online and are about to boot them out of their game session.
To turn on Family Sharing:
1. Head over to settings.
2. Click on Family.
3. Enable the checkbox for Library sharing on this computer.
4. Tick the username of the users that are allowed access to your library across authorised computers.
You can allow up to five users to access your library, across ten devices. You can check who has access and the computers which are authorised through the manage your computers link within this settings page, also – just in case you need to revoke access all of a sudden.
9. Steam command line
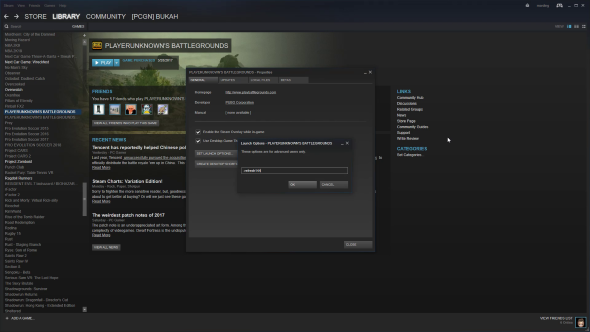
Command line options are little more advanced than some of the other tips outlined in this list, but they can be incredibly useful should you ever need to troubleshoot a non-starting game, or setup some settings that the devs felt extraneous.
To access game launch options:
1. Right click on your selected game.
2. Open Properties.
3. Select Set Launch Options.
4. Enter your commands and press OK
You’ll need to know the specific command line options for your specific games, but here are a few for each of the most popular Steam titles around:
Defence of the Ancients (DOTA) 2
- Enable Console: -console OR con_enable 1
- Turn off intro videos: -novid
- High CPU priority: -high
PlayerUnknown’s Battlegrounds
- Force the refresh rate: -refresh [0 – 260 and above]
example: -refresh [144]- Utilise all CPU cores available: -USEALLAVAILABLECORES
- Maximise memory usage: -maxMem=[0 – 64000(bytes)]
example: -maxMen=[11000]
Counter Strike: Global Offensive
- Enable console: -console
- Turn off intro videos: -novid
- Set refresh rate: -refresh
example: -refresh
Grand Theft Auto V
- Startup in safe mode: -safemode
- Start benchmark: -benchmark
- Launch into multiplayer freemode: -StraightIntoFreemode
10. Steam Skins
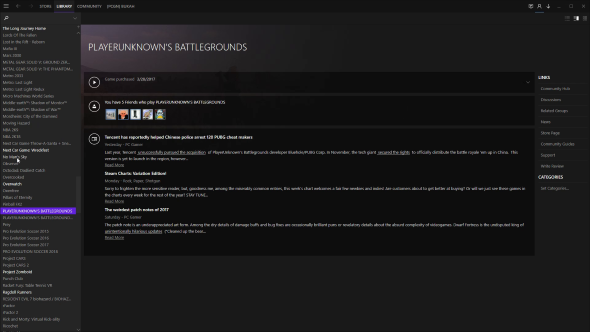
You aren’t stuck looking at the same skin Steam has been rocking for an age. There are multitudes of third-party Steam skins available online offering new and improved designs. Metro and Air are just two of the most popular, but they are a good place to start.
To install a theme:
1. Ensure Steam is shutdown.
2. Find your Steam Skins folder – this is usually located at: C:\Program Files (x86)\Steam\skins
3. Download the file of your preferred skin.
4. Unzip this folder and copy the contents.
5. Paste the main skin directory into the Steam Skins folder.
6. Start Steam and head over to settings, and interface.
7. Select the dropdown list of skins and locate your chosen skin.
8. You’ll now be prompted to restart Steam.
Once Steam has been restarted, you’ll be greeted by Steam’s new look. Sit in awe at its newfound beauty.
Now go play some games and forget this ever happened.