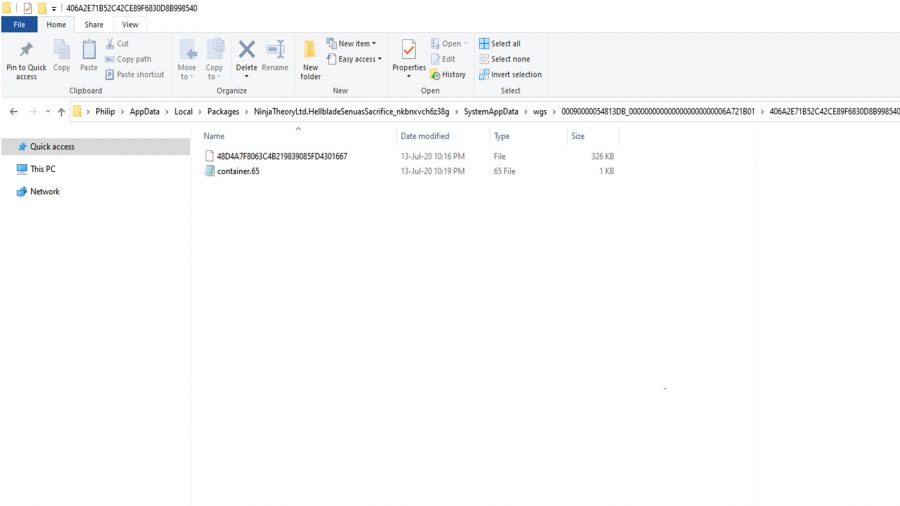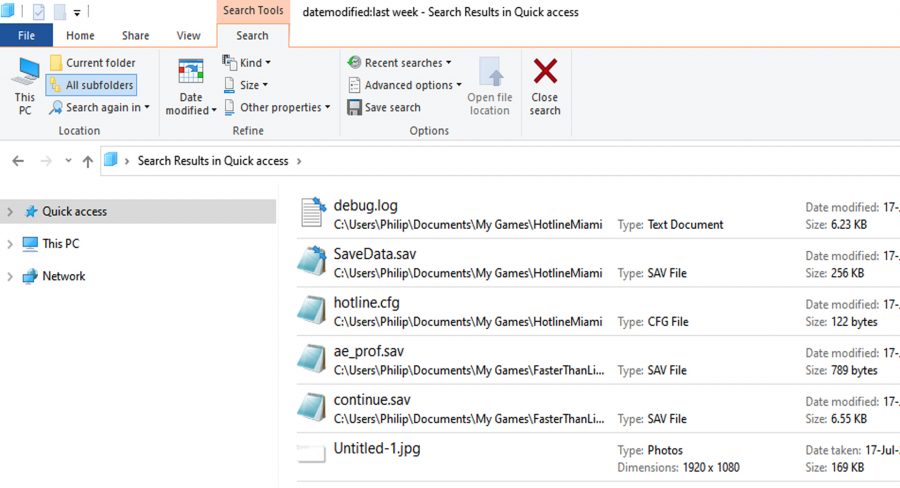Xbox Game Pass is undeniably a great service. From facilitating access to a plethora of titles from Sea of Thieves to Rocket League for a low price, to closing the gap between PC and console gaming through the Xbox app, Microsoft has managed to build a platform that caters to a wide variety of gamers.
Game Pass is a breath of fresh air for many PC gamers, especially in comparison to Microsoft’s previous ‘Games for Windows’ service. While Steam might be the current crowned prince of PC platforms, Microsoft’s new formula is sure to entice some gamers to ditch their loyalty to Valve’s dominating platform.
Despite being such an attractive service, there are some DRM (digital rights management) quirks and issues that come with using the Xbox app for gaming, which might make you want to jump ship and swim to another platform, such as Steam. While this would usually mean having to leave your hard work behind, it’s actually possible to bring your save files with you.
It’s not too difficult to do this, either. The process simply involves finding where Steam saves the game and moving the Xbox save files to this folder, replacing the Steam save files. We’ve outlined this process below, so you can follow through step by step to make sure you’re getting it right.
Why move Xbox Game Pass PC saves to Steam?
Xbox Game Pass might be an excellent way to dive into Hellblade: Senua’s Sacrifice, Sea of Thieves, or even the new Grounded Preview at very little cost, but there are a few caveats that come with using the service. For one, the Xbox app itself is fairly restrictive when it comes to its game files, mainly due to DRM. This makes tweaking any launch settings for games difficult, which may be necessary to fix bugs or performance issues.
Technical issues aside, it’s also nice to have the freedom to move to another platform, free from losing game progress as a consequence. This means you can use Xbox Game Pass to try before you buy, without being exclusively tied to the Xbox storefront.
This guide might address save files specific to Xbox Game Pass and the Xbox app, but there’s no doubt that being able to retrieve your save files from any platform is important in any scenario. The videogames industry is constantly on the move, so it’s important to ensure that your progression, be it narrative or competitive, is safe in your own hands
How to get your Xbox Game Pass save files
The main conundrum with the Xbox app revolves around where it saves its games, as the app seems to place save files out of sight. Luckily, the app seems to default to the ‘local’ folder found within the user files of your ‘C’ drive.
Here’s how to find Xbox app save files on PC:
- 1. Open File Explorer and navigate to C:/Users/’your user name’/AppData/Local/Packages.
- 2. Open the folder for the game save files you’d like to access. The folder used by the Xbox app will likely have the game’s title, followed by some sort of ID string.
- 3. From your selected folder, select ‘SystemAppData’ then ‘wgs’, which presumably stands for ‘Windows Game Saves’.
Once you reach the above destination, you’ll be greeted with a folder that contains two files – one of which will be your save file. The second file within this folder is a container file, which helps the Xbox app identify the save file. The naming conventions that the Xbox app uses are somewhat complicated, using ID codes rather than conventional words or phrases for folders and files. While this might seem intimidating, checking the contents of the accompanying container file will provide some reassurance, as it will usually have the original title of the save file listed within.
Both your saved data and its accompanying file should be distinguishable by name, as each game typically uses the same naming conventions. While your save file should use an ID code string, the container file should be called ‘container’, followed by a number. Once you’ve identified the save file, take a copy of it and save it in a temporary location, such as your desktop. Ensuring you take a copy of this file, rather than directly moving it, will help prevent any accidents or mishaps, which could lead to you losing the save file altogether.
How to move Game Pass PC saves to Steam
Now you’ve successfully retrieved your save file, it’s time to move it to its new home on Steam. In order to make this process slightly easier, it’s a good idea to make sure you have the game installed and have launched it at least once. This will ensure that the appropriate folders have already been established before trying to move your save file.
Unlike the Xbox app, Steam tends to use a more user-friendly naming convention and filing system, which makes locating save files much easier. While save locations are dictated by the developer of each game, they’re commonly found within either C:/Users/’your user name’/Local or C:/Program Files (x86)/Steam/userdata.
If you’re struggling, here’s another way to locate your save files:
- 1. Launch your game via Steam, ensuring the game either loads or saves.
- 2. Close the game and open File Explorer, then click on the search bar. You should now see search options along the top of the window.
- 3. Select the ‘Date Modified’ option from the ribbon, then select ‘Today’.
- 4. You should be able to see where the game has saved its data and quickly navigate to its location by right-clicking it and selecting ‘Open File Location’.
Once you find your Steam save file, you can replace its contents with the file you retrieved earlier. Before you do this, you’ll have to rename the file, as it will still have an ID string name that’s specific to the Xbox app. Provided you’ve launched and saved the game at least once, there should be a file already present within the folder which you can copy the name from. If there’s nothing currently saved in the destination folder, you can also find out what the file should be called by opening up the container file mentioned earlier in word pad, which should contain the file name in the first line.
Once you’ve renamed your file you can move it into its new location. It’s essential to make sure any old save files have been removed or replaced by the new one before attempting to load the save in-game. Providing nothing has gone awry during the process, your steam game should now be loading the save file previously used by the Xbox app version of the game.
While this approach will work with a lot of titles, we haven’t tested it with every game on the platform. Some games will save to the same location as their steam counterparts by default, meaning you should be able to seamlessly pick up where you left off without going to all this trouble. Ultimately, successfully recycling your save files will depend on whether you’re able to locate them and move them to the appropriate folder.