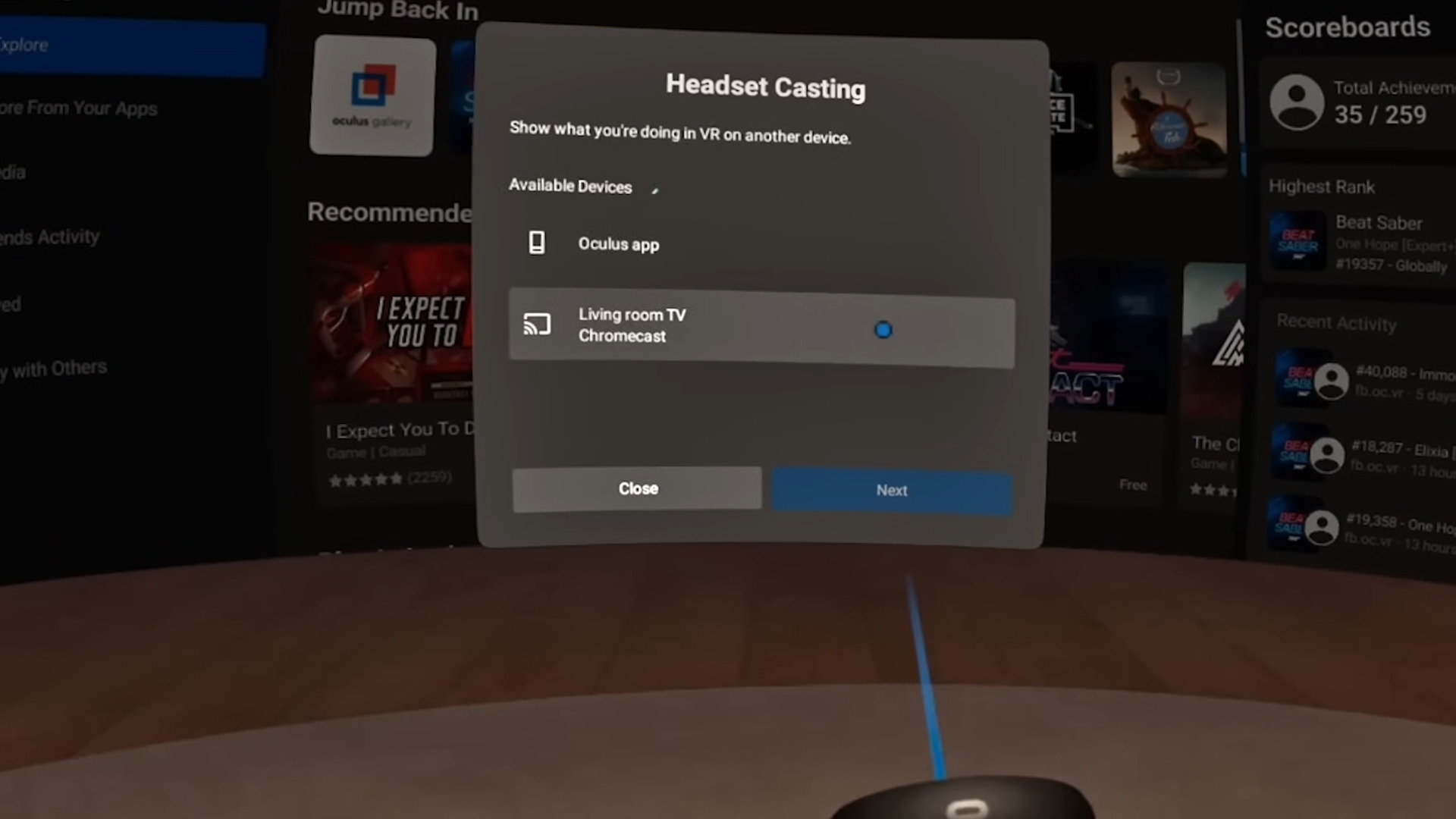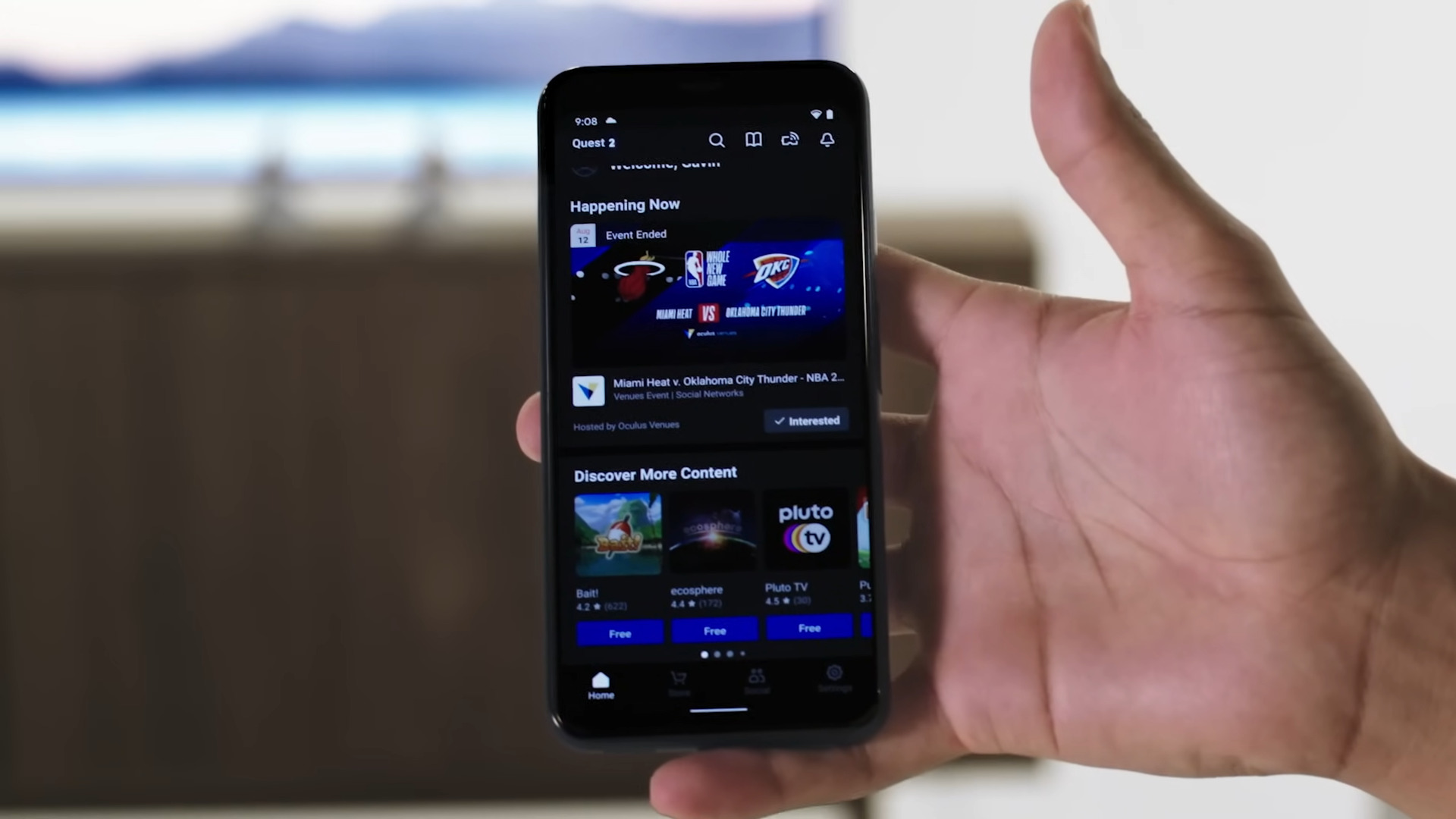Wondering how to connect Oculus Quest 2 to a TV? You’ve come to the right place. Many believe VR is a solitary experience, which is understandable considering the central premise requires strapping yourself into a headset. Online co-op and voice chat exists, but isolating yourself from the outside world can get lonely.
Learning how to connect Oculus Quest 2 to a TV will help you share the best VR games with friends and family. Between established hits like Beat Saber and Pistol Whip, to upcoming games like Among Us VR and Iron Man VR, you can ensure no one’s missing the action. A few methods are available for connecting Quest 2 to a TV, cementing its case as the best VR headset.
Ideally, we’d recommend having a Chromecast device or TV with built-in Chromecast capabilities. But, if that’s not an option for you, there’s another workaround, as you can link a TV directly to your PC through an HDMI cable. Alternatively, there’s the Oculus App, which is available on iOS and Android. You’ve got options, and if you want to connect Meta Quest 2 to a TV, here’s everything you need to do.
1. How to Cast from the Oculus Quest 2 directly to the TV
First, ensure your Chromecast is connected to the TV through its HDMI input and connect to the same Wi-Fi network as your Quest 2. Then, load up your Quest 2 headset and press the Oculus button on your right controller. This action brings up the home menu and click the ‘Share’ button, which looks like an arrow with a pink background.
You’ll then see a ‘Cast’ button in the top left corner, so click that and a list of available devices will appear. How the Chromecast appears will depend on what you’ve named the device, but you should see it state ‘Chromecast’ plainly underneath. Click that to get a confirmation message and that’s all it takes.
2. How to Cast from the Oculus Quest 2 to your TV through a PC
This method is slightly more convoluted and might not be practical unless your PC is next to your TV. Unless you are using your best gaming laptop, that is. But this workaround could suffice if you don’t have a Chromecast handy. Follow the same initial steps on the Quest side as you would with a Chromecast up until selecting an available device.
This time, select ‘Computer,’ and you can cast via a private link. Once done, log into your Meta account off the PC and visit the Casting page. If you don’t have the best gaming monitor and prefer to use your TV, link it to your PC through an HDMI cable. When it’s connected, ensure your TV is recognised as an additional monitor, move your browser onto that screen, and then select the fullscreen view for the footage.
3. How to cast the Oculus Quest 2 through the Meta Quest App
To cast through your smartphone, download the free Meta Quest app on either Android or iOS. Sign into your account, connect your device to the same Wi-Fi network as the Quest 2, then authorise the relevant permissions to find other devices. Turn on both your Quest 2 and TV, then load up the App.
You’ll see the same Cast symbol on the app near the top right corner. Click on this to find your Quest headset, where it should automatically connect. Failing that, simply tap on the device listing to manually connect the two. Following this, a list of devices will appear, and just like before, your TV must support Chromecast. You can only cast footage straight to your phone if it doesn’t.
Click on the relevant device, wait for the confirmation message, and that’s it. If you wish to end Casting, hit ‘Stop Casting’ on the mobile app or choose the ‘Share’ button inside your Quest 2 headset.