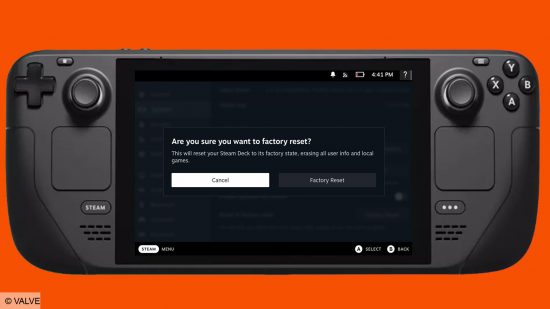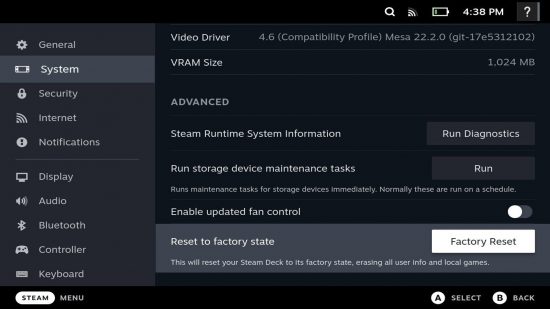How do you reset the Steam Deck? There are many technical reasons why it may be necessary to reset your Steam Deck, or perhaps you just crave a fresh start rather than cherry-picking through your library of games for ways to make space. Regardless, the reset process is simple, and we’re going to take you through how to do it.
Resetting your Steam Deck should be done with care because despite being simple, the last thing you want to do is mistakenly leave one of the best handheld gaming PCs as nothing more than an expensive paperweight.
How do you reset the Steam Deck?
Here is how to reset the Steam Deck:
- Press the ‘Steam’ button on the left-hand side of the handheld
- Open the ‘Settings’ menu
- Navigate to the ‘System’ submenu
- Scroll down to the bottom of the ‘System’ submenu
- Select ‘Factory Reset’ and press ‘A’
This will erase all data on the Steam Deck’s internal storage, including your login details. This isn’t a problem if you plan on selling the device, but it may be worth backing up your games to avoid having to download them all again.

Backing up the best Steam Deck games can be easily done thanks to the device’s microSD card slot. Placing your installations on the best microSD card you can will save you from having to download them again, so you can spend more time playing your library instead of waiting around for it.
Check out our list of the best Steam Deck accessories if you want to make the most out of your favorite PC gaming handheld.