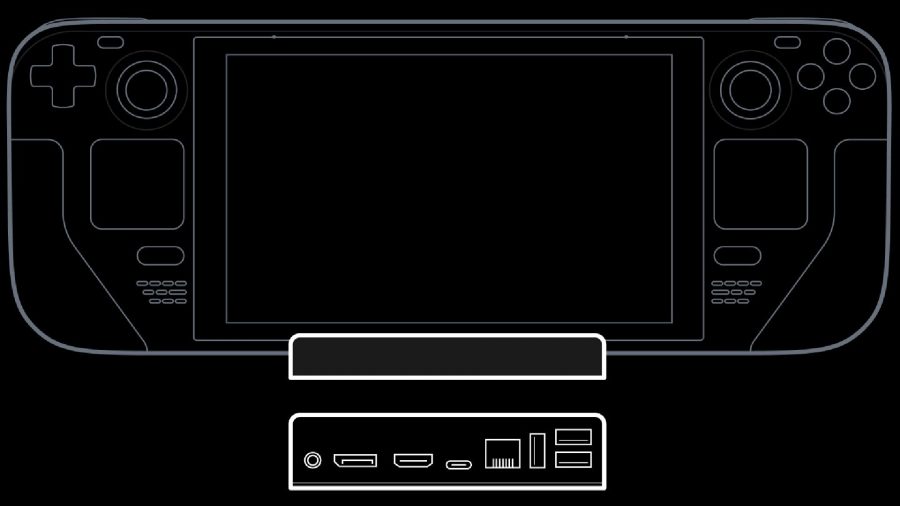How do you connect your Steam Deck to a TV or gaming monitor? If you weren’t already aware, Valve’s versatile handheld doubles as a big-screen experience.
Sure, the dinky Steam machine isn’t on par with a rig rocking the best graphics card, but it’s more than capable of bringing an entry-level experience to your living room as one of the best handheld gaming PCs. You can also connect external controllers to the Steam Deck, meaning it could replace your current big-screen console of choice.
There’s an abundance of third-party docks already available online, as well as Valve’s official solution, but thanks to the boons of USB-C, you can also connect straight to your screen using an adapter and HDMI. Just keep in mind that you won’t be able to charge the Deck or use other USB devices if you opt to use a single cord, as Valve’s handheld uses one port for connectivity and power.
Creating a Steam Deck TV setup is relatively straightforward, and you don’t necessarily need a high-end screen by the likes of Samsung, LG, or Hisense.
To help you get started, we’ve whipped up a guide that should help you kick back and play the best Steam Deck games with ease.
How to connect a Steam Deck to a TV using a docking station
HDMI adapters can be cheap and cheerful, but using one of the best Steam Deck docks eliminates caveats like the inability to charge and use other wired accessories. Thankfully, you can get USB-C hubs that support multiple connections, video output, and power delivery, and they cost substantially less than a traditional laptop-style docking station. This is our favorite Steam Deck dock right now:
Here’s how to connect a Steam Deck to a TV using a docking station:
- Plug an HDMI cable into a free socket on your TV.
- Connect the HDMI cable to the dock/hub’s output port.
- Hook up any USB accessories you wish to use to the dock.
- Insert the dock’s USB-C connector into the Steam Deck.
- Connect the Steam Deck’s power supply to the dock’s USB-C power socket.
Voilà! Your Steam Deck should now be connected to both its power supply and your TV using the dock.
How to connect a Steam Deck to a TV using an HDMI cable
Just like the best gaming laptop, you can hook up the Steam Deck to an external display using HDMI. For this, you’ll need a USB-C to HDMI adapter and an HDMI cable, both of which are readily available online. It’s worth noting that while cheap, unbranded options are available, they can be temperamental, so we’d recommend sticking with a brand like Anker.
Here’s how to connect a Steam Deck to a TV using an HDMI cable:
- Identify a free HDMI port on your TV.
- Switch your TV’s input to match your chosen HDMI port.
- Connect one end of your HDMI cable to your TV.
- Plug your USB-C adapter into the HDMI cable.
- Insert the USB-C end of the adapter into your Steam Deck.
The Steam Deck should recognize your TV and automatically mirror its display. Next, you’ll want to head into the handheld’s display settings and tweak things to suit your personal preferences:
- On the Steam Deck, head to the left of the taskbar and click “System settings”.
- Navigate to the ‘Hardware’ section on the left and select “Display and Monitor”.
If you use Windows 11, the Deck’s display settings should feel somewhat familiar. By using this screen, you can toggle resolution and refresh rate to match your TV’s specs. Other options include text and icon scaling, the ability to disable display options, and screen orientation – something that’s handy for playing vertical arcade shooters.
Once you’ve got everything all set up, you’re ready to dive into some Steam Deck games on your TV. While you can simply pick up the portable and use its built-in controls, we’d recommend using an external gamepad, especially if your HDMI cable of choice is on the short side. You might also want to consider disabling the Deck’s built-in display, as this will help preserve battery life when using its USB-C for just video output.
Does the Steam Deck have HDMI?
The Steam Deck doesn’t come with an HDMI 2.0 port built-in, but you can connect it to your HDTV using an HDMI to USB-C adapter. The handheld’s singular connector also features DisplayPort 1.4 support, meaning you can use it with conventional TVs and high-spec monitors.
Can I use Steam Deck as a console?
Valve’s debut handheld device is essentially a portable gaming PC, but its video output capabilities and small form factor make it a great console alternative. The Steam Deck’s UI is designed with gamepads in mind, meaning you can browse your library and access key functions without a keyboard or mouse. That said, not every game caters to couch gameplay, so you might need to either shimmy over to your gaming desk, or use the Deck’s trackpads.