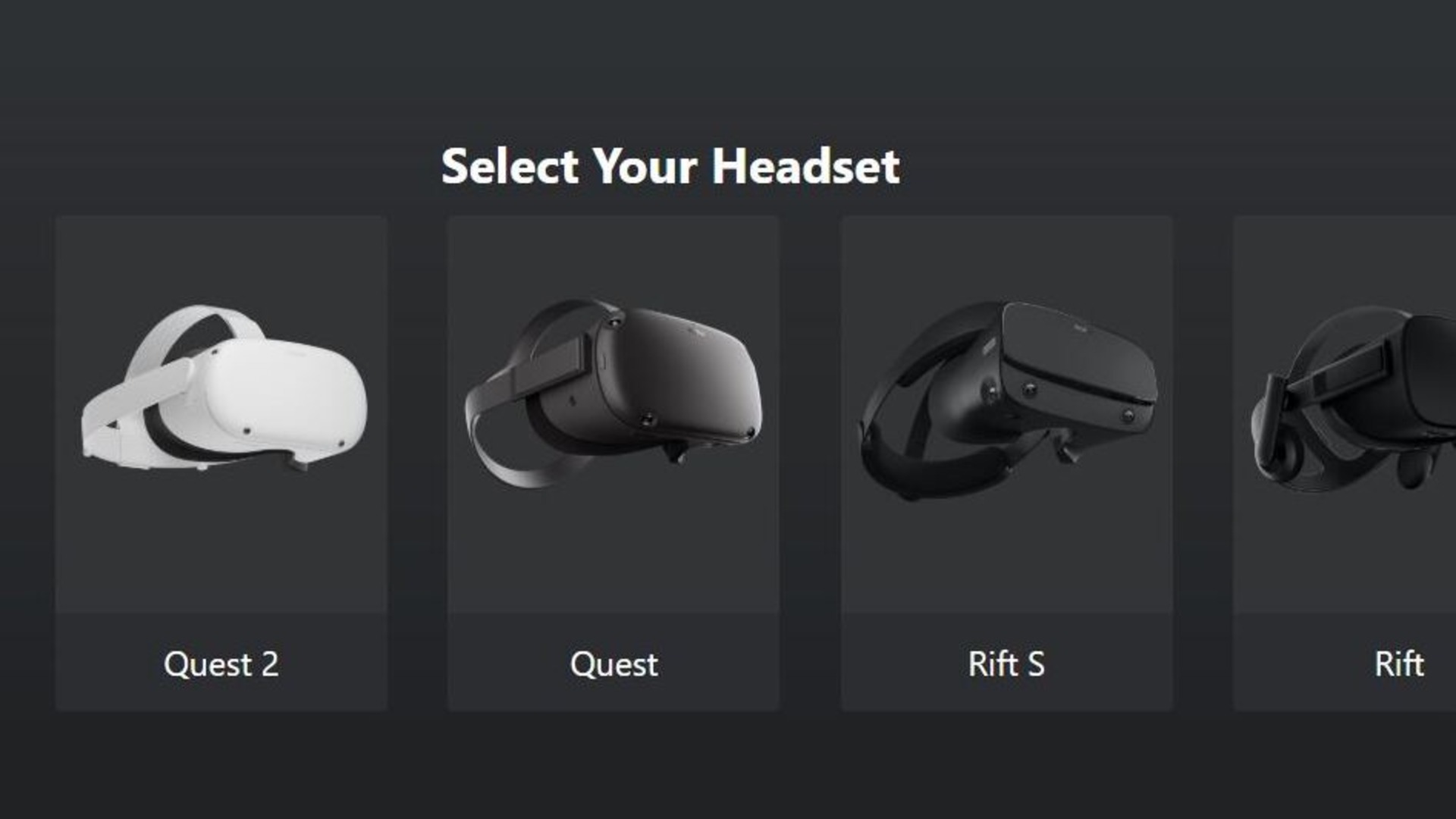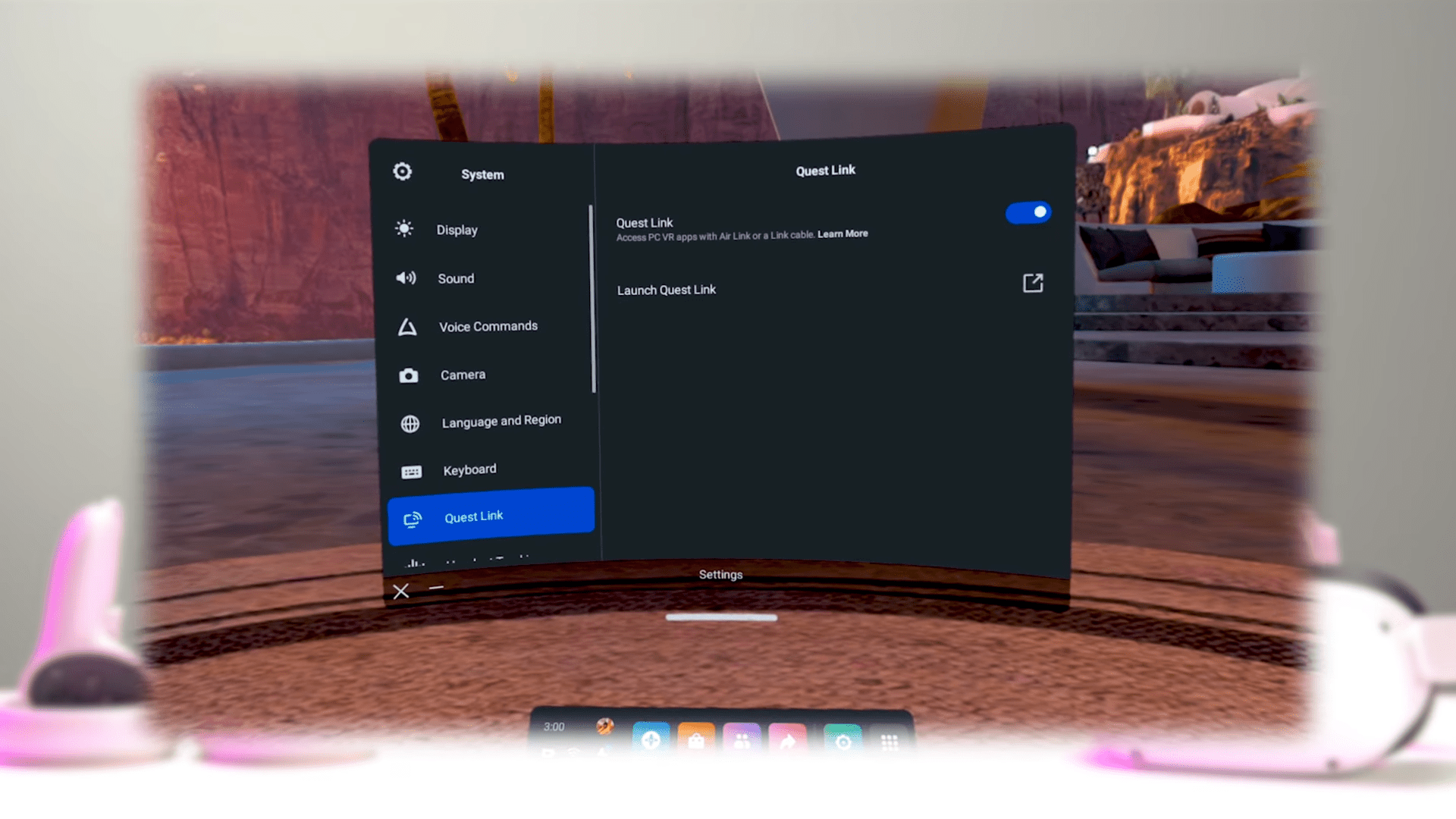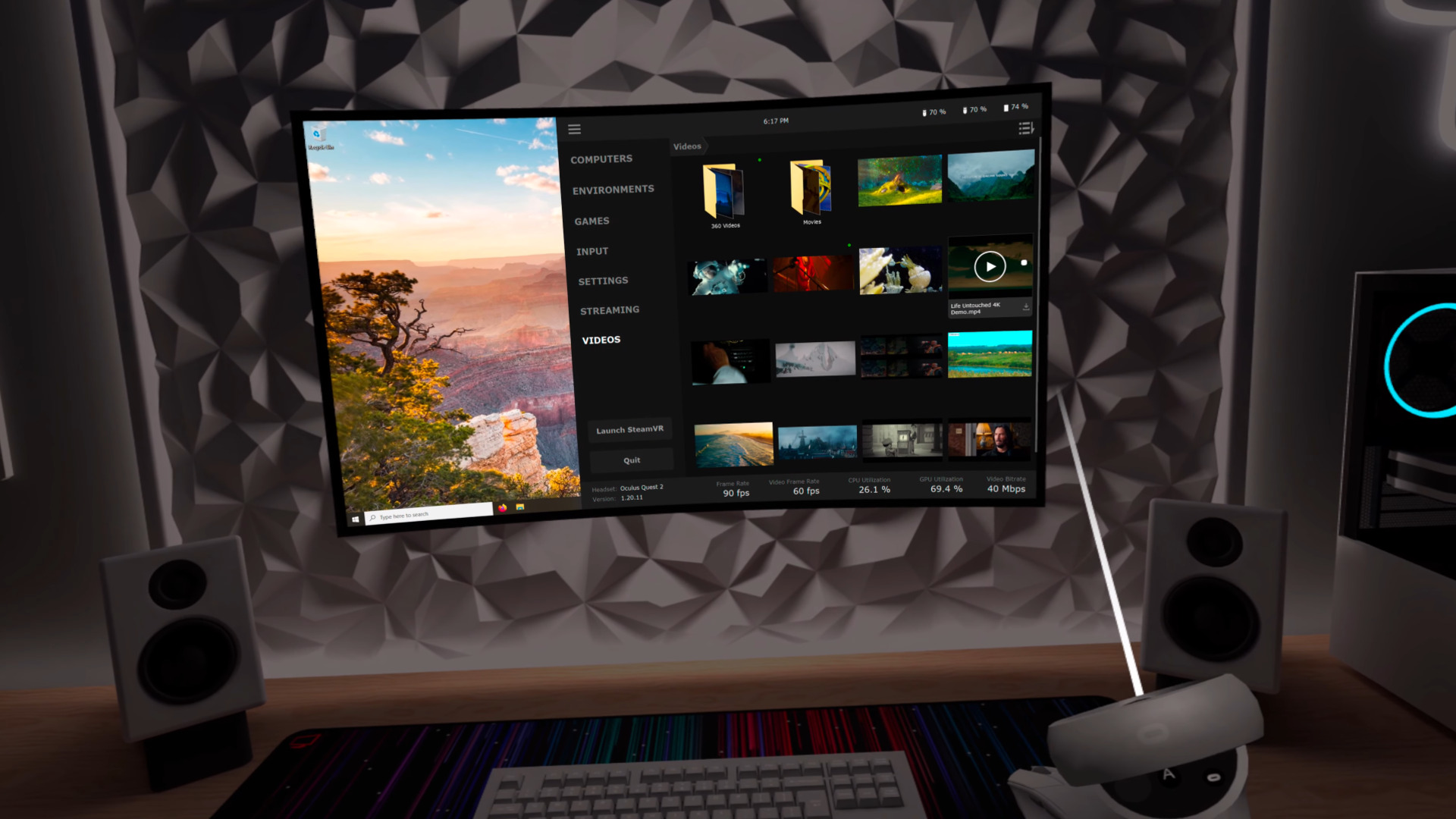Want to know how to use Air Link on Meta Quest 2? You’ve come to the right place. Despite launching two years ago, Meta’s kept its popular standalone VR headset at the forefront through post-launch updates. Alongside 120Hz support and new video recording options, Air Link enables free wireless streaming for PC VR games through Quest.
Providing you have one of the best gaming PCs to run them, Air Link lets you stream the best VR games from your system to your Meta Quest or Quest 2 headset through Wi-Fi. It’s worth noting that wired connections are also an option for playing PC VR games, but that negates the Quest’s wireless advantage.
Because Air Link’s reliant on your Wi-Fi, just be aware that your mileage may vary when it comes to connection quality. Still, if you’re looking to dive into some PC VR games on Meta Quest 2, here’s everything you need to do.
1. Initial checklist
Air Link requires a decent gaming PC, so check the Meta Link system requirements to see if yours meets the criteria. Ensure you’ve got the Meta PC app downloaded too.
As for your Quest headset, Air Link received a full release in update v42, so check that you’ve installed the latest firmware. To manually check your version, select ‘Settings’, then ‘System’, and finally, ‘Software update’. Here, you can download new updates. For clarity, Air Link will likely be compatible with Meta Quest Pro and Meta Quest 3 too.
Otherwise, Air Link requires a strong home Wi-Fi connection using a 5GHz network that isn’t transmitted through a range extender. Meta also recommends being in the same room as your router, if you can help it. Alternatively, D-Link has launched a new Oculus Quest 2 wireless USB adapter called the VR Air Bridge. That’ll directly connect your headset to your gaming PC, which may be more reliable if Wi-Fi concerns you.
2. What to do on your PC
On your PC, launch the Meta PC app. Make sure you’ve got the latest version installed; if not, that will automatically download. Check for Windows updates in the system settings to ensure everything’s up-to-date. If you’re using the best gaming VPN, Meta recommends turning that off to avoid connection interference.
Once done, choose ‘Devices’ from the main menu and, assuming you haven’t connected it already, select ‘Add Headset’. Select your Quest headset, and the app then asks whether you’d like to use ‘Link (Cable)’ or ‘Air Link (Wireless)’. Choose Air Link, and you’ll then need to put on your Meta Quest headset.
3. What to do on your Meta Quest
On your Meta Quest headset, ensure it’s connected to the same Wi-Fi network as your PC. Meta recommends connecting your PC via an Ethernet cable to provide a better quality stream. Then, select the ‘Settings’ menu, select ‘Quest Link’, and ensure that the ‘Quest Link’ toggle is switched on. That adds a ‘Launch Quest Link’ option underneath the toggle.
Upon launching Quest Link, a second toggle appears asking if you’d like to use Air Link. Switch this on to find a list of available PCs; click on yours, and you’ll get a six-digit pairing code to type into your Meta PC app. Once connected, you’re ready to go, and you can check whether your Wi-Fi meets all the recommended requirements in the Quest Link menu.
4. Air Link alternatives
If Air Link doesn’t work, or you’d prefer an alternative interface, two further options are available for playing PC VR games. Meta Link is the most straightforward. That requires a USB-C 3.0 cable (a 5m cable is recommended). Since it’s wired, this reduces the risk of input lag. As mentioned before, this negates the Quest’s wireless advantage, but the trade-off is worth considering.
Virtual Desktop is a third-party application allowing players to stream PC VR games wirelessly to Quest, which arrived long before Air Link existed. It costs £14.99/$14.99, but unlike Air Link, Virtual Desktop lets you tweak performance settings, such as graphics quality, bitrate, and framerate. Make sure you buy it through the Meta Store instead of Steam; that version doesn’t work for Quest users. Finally, download the PC Streamer App to connect your platforms.