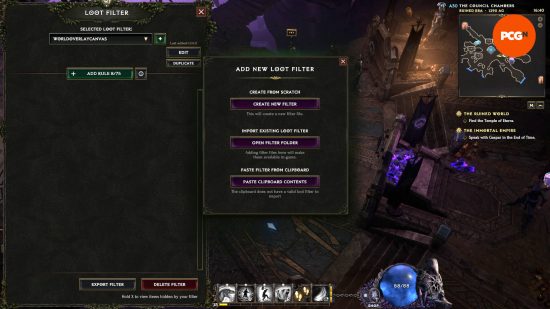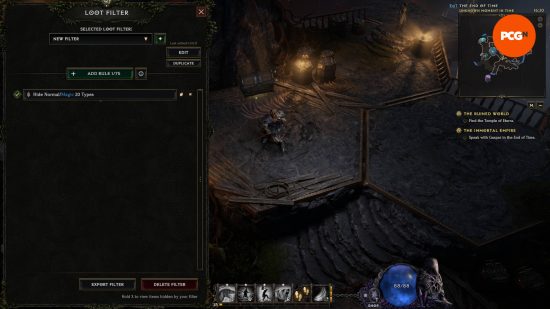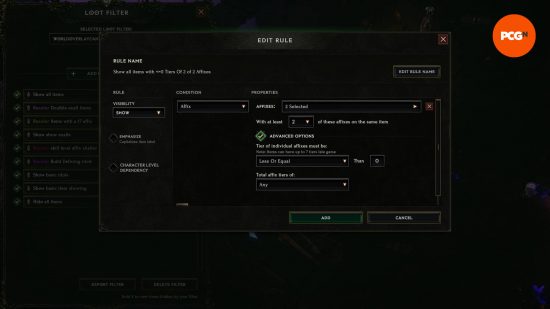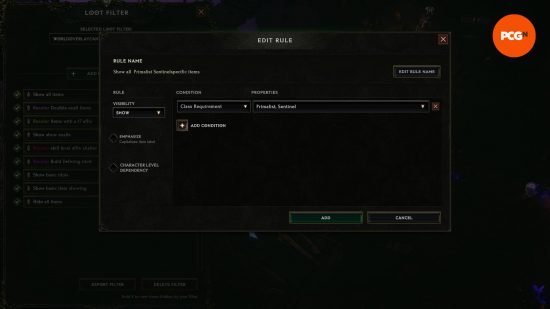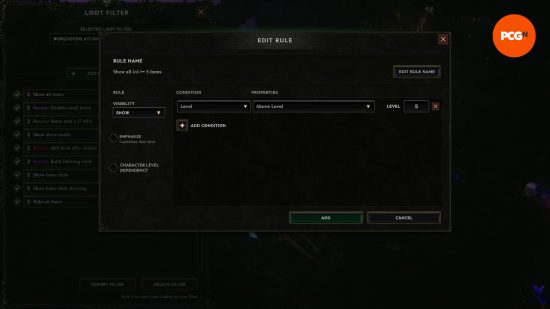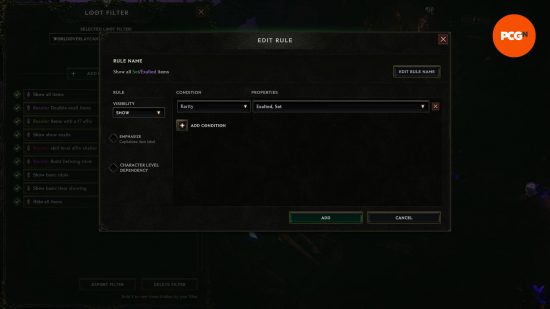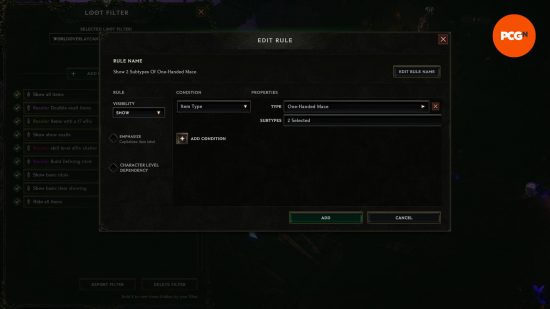How do you use Last Epoch loot filters? One major complaint hardcore fans have about ARPGs is that there’s far too much loot to wade through. Fortunately, the Last Epoch has loot filters to help sift through items, making it easy to find what you’re searching for.
As if that wasn’t enough, Last Epoch lets you import and export loot filters to help make the item-grabbing part of your journey easier. Knowing how to create your own filters for the RPG game enables you to tweak them to your specific Last Epoch crafting needs. We’ll teach you how it all works, and set you up with custom Last Epoch loot filters to get right to the good stuff.
How to import Lost Epoch loot filters
To access the Last Epoch loot filter screen, press the Esc key and click settings. About halfway down the gameplay tab, you’ll find the loot filter section, along with a button that says ‘Manage Loot Filters’. Alternatively, you can access this menu by holding Shift and pressing F.
To import a loot filter, click the Plus button to access three options: ‘Create a Filter’, ‘Open Filter Folder’, or ‘Paste Clipboard’ contents. If you open the filter folder, you can use our Last Epoch builds guide and look for the loot filter section. Right click, then save the link as an XML file. Once you have it, drag and drop the XML file to the folder.
Alternatively, you can directly import the code. We’ve listed an example below of a simple loot filter that isn’t tailored to any particular class or build that you can copy and paste into the game. We’ve included one such Pastebin entry as an example of a clipboard-compatible entry. Copy the filter text from Pastebin and the game should say that the computer’s clipboard “has a valid loot filter to import”, then click ‘Paste Clipboard’ contents to import it.
- Legiononeps4 Super Basic Loot Filter for Echos – Clipboard filter
How to create a Last Epoch loot filter
From the Last Epoch loot filter screen, click the Plus button and select ‘Create New Filter’. You can give your filter a name, description, and an icon to help you tell it apart from your other filters. Once you’ve finished with that, click confirm, and you’ll be taken to the filters screen.
You need to create rules to sort out what you want to see while out adventuring in dungeons. Click ‘Add Rule’ to bring up the rules screen. From there, you can add conditions by clicking the Plus button next to it. Click the dropdown that appears, and you’ll be able to narrow down what you want to filter by. Choose the visibility on whether to show, hide, or recolor the filtered items. Note that recoloring the item will also show it by default.
After creating the rules, you can click and drag them to put them in order of priority. For example, if you have a rule to hide all items at the bottom, any rule on top of it will overrule it. If you have a filter above it that shows all items of unique and set rarity, you’ll see the items of those rarities, but nothing else.
Here are all the different options and a brief description of just how the filters can be customized to work:
Affix
You can filter as many affixes at once from the over 500 affixes in the game, all grouped in offensive, defensive, core, other, ailments, class-specific, idols, experimental, and personal categories. Selecting more than one affix enables the option below it, which filters items so that only items with at least one to four of the chosen affixes will appear.
The advanced options section allows you to customize at which tier the affixes that appear need to be, from individual tiers up to tier 7 to a total of tiers up to 28.
Class Requirement
This just adds a clause to only filter items if they have the selected class’s properties, with options including Primalist, Mage, Sentinel, Acolyte, Rogue, or Any. You can choose more than one class at a time.
Level
This filters any item that is one of the following options: Below Level, Above Level, Max Lvl Below Character Level, or the Highest Usable Level. You can also enter the specific level for the first three.
Rarity
You can select to filter items by clicking any of the following options: Normal, Magic, Rare, Exalted, Unique, and Set. You can have multiple options ticked.
Item Type
You can choose any combination of the following item groups: one-handed weapons, two-handed weapons, off-hand, armor, accessories, and idols. If you only select one of the base items, so for example, one-handed mace in the one-handed weapons group, you can then filter further via subtype weapons via class or even unique only.
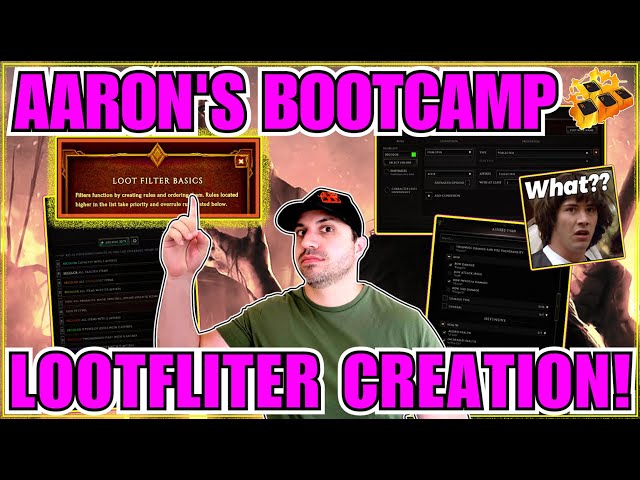
If you’re still finding the logistics of creating filters intimidating, we highly recommend watching Aaron’s Bootcamp video on how to create a simple set of filters. This step-by-step video shows the complete process from beginning to end, and you can learn how to tweak this filter set to your particular needs.
And with that, that should be everything you need to learn how to create your own Last Epoch filters. We have a list of Last Epoch system requirements for all the gear you need to update your PC, as well as a list of games like Diablo if you are a fan of furiously mouse-clicking through dungeons.