What are the best settings for RoboCop: Rogue City? Old Detroit has never looked as striking as it does in RoboCop: Rogue City, with the same token extending to the titular cyborg lawman. Yet, its streets paved with gritty, ultra-violent combat can push even the most futuristic of gaming PCs.
The RoboCop: Rogue City system requirements are more-or-less par for the course, and you won’t need the best graphics card to get the game running. However, our testing shows that you’ll need relatively modern hardware to hit a stable 60fps while keeping the game looking good.

Here are the best settings for RoboCop: Rogue City on PC:
Best video settings for RoboCop: Rogue City
- Field of view – 80
- VSync – Off
- Upscaling – Nvidia DLSS or AMD FSR 2.2
- Nvidia DLSS Super Resolution – Balanced
- AMD FSR 2.2 – Balanced
- Nvidia sharpness – 0.34
- Graphics – Custom
- View distance – Far
- Post processing – Epic
- Shadows – Medium
- Textures – Epic
- Effects – High
- Chromatic aberration – On
- Motion blur – On
- Framerate – Unlimited
- High quality lumen reflections – On
RoboCop: Rogue City has four graphics presets — Low, Medium, High, and Epic. We achieved an average frame rate of around 82fps using Low, 71fps with Medium, 64fps with High, and 59fps with Epic.
Medium or High are the best balance between performance and aesthetics from our testing. Low looks very flat, with very little in the way of shadows or reflections, whereas Epic takes us below the hallowed 60fps threshold, with little appreciable improvement looks-wise.
Using the above settings in typical gameplay saw us achieve an average of 70fps, even without Nvidia DLSS upscaling. That’s only one frame less than the Medium preset, despite most settings being on High or Epic, as the most demanding of the bunch are ‘Shadows’ and ‘Effects’. These are the best settings if you want steady frames while keeping the gameplay looking great.
Upscaling
If you’ve got an Nvidia graphics card, you’ll want to enable DLSS upscaling. In our view, Balanced is always a sensible choice for Super Resolution, and the same holds true here. Those of you with AMD Radeon or Intel Arc cards should test out both AMD FSR 2.2 and Intel XeSS, with our testing on a GeForce card finding team red’s solution the better pick for visual quality.
Effects
Effects is the most demanding setting in all of RoboCop: Rogue City, as well as the most visually transformative. Turning it down to ‘Low’ will see a dramatic increase in fps, but also leave the game looking very flat. As such, as we recommend opting for ‘High’ if you can for the highest visual return, with the game looking much better for it, but not straying below ‘Medium’ if you can help it. Nonetheless, if your framerate is struggling, this is the place to start.
Shadows
Given the shady goings-on in Old Detroit, shadows naturally play a key part in building the city’s atmosphere. As such, we recommend placing the Shadows setting on ‘Medium’ for the best results. Higher quality settings will improve the visuals, but their improvements don’t justify the hit to fps in our eyes.
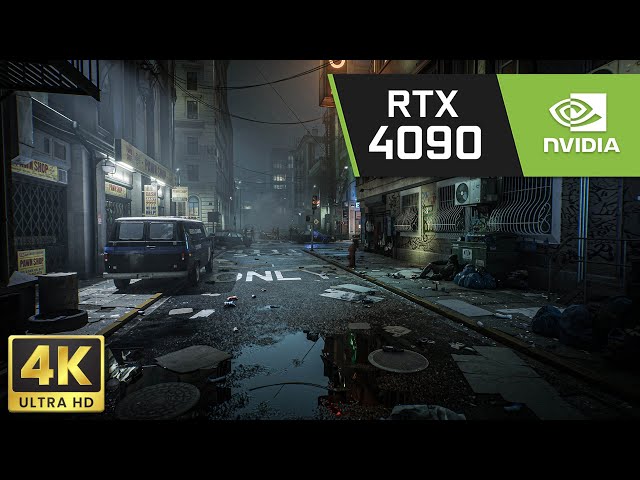
Motion blur
As ever, motion blur is a largely preferential setting. We prefer to enable it in RoboCop: Rogue City, as it has little to no performance impact and helps add to the weight of our cyborg shenanigans. It also helps mask any performance dips that may occur as we make rapid turns in the grimy city streets.
Best gameplay settings for RoboCop: Rogue City
There aren’t many gameplay settings to tweak in RoboCop: Rogue City, but here are some worth adjusting:
- Hud preset – Custom
- Objective markers – Limited
- Combat hud – Limited
- Health bar visibility – 50
- Weapons bar visibility – 50
- Running – Hold
The first five of these settings are just aimed at clearing up the HUD somewhat, as it can be slightly overwhelming if you have everything on and set to max.
Reducing objective markers and combat HUD to limited, and health and weapons bar visibility to 50, makes RoboCop: Rogue City feel more cinematic, without compromising your combat effectiveness.
The last setting can be found under ‘controls’ and then ‘mouse and keyboard’. The default for sprinting is to toggle it using the Shift key. If, like me, you’re used to holding to sprint, this will feel a lot more intuitive.
How we test RoboCop: Rogue City
At PCGamesN, we use specific gaming rigs to test out the best settings for performance and gameplay in the latest releases. Currently, our test rigs include the following components: Intel Core i7 11700F, MSI Ventus Nvidia GeForce RTX 3070, 32GB of DDR4 3,200MHz RAM, and an MSI B560 motherboard. We also test using Widows 11 64-bit.
We use the same rigs to ensure that every game we test is done under fair conditions, but will occasionally upgrade these rigs to ensure they don’t fall behind the market. This allows us to aim for the highest quality possible in every game we test. RoboCop: Rogue City was tested in 1440p on an HDD, so you can expect better results than this in 1080p and on an SSD.
Can RoboCop: Rogue City
run on an HDD?
Yes, RoboCop: Rogue City runs fine on an HDD. While we don’t doubt an SSD will help with loading times, these results were all measured using a mechanical hard drive.
So it’s fair to say you don’t need to rock one of the best SSDs for gaming, but an upgrade definitely won’t hurt if you’re still using an HDD. I’d buy that for a dollar!
How to monitor performance in RoboCop: Rogue City
If you want to keep an eye on performance in RoboCop: Rogue City, which doesn’t have in-built benchmarking, there’s an easy method that works whether you’re using an Nvidia or AMD graphics card.
For Nvidia cards, ensure you have GeForce Experience installed and the in-game overlay enabled, and then simply hit ALT + R in-game to bring up your performance monitor.
With AMD cards, you can enable performance monitoring via the Radeon overlay using the shortcut CTRL + SHIFT + O.
If you’re looking to run this crime-solving caper on Valve’s portable handheld, these best settings probably won’t be all that useful. Luckily, our RoboCop: Rogue City Steam Deck guide has you covered, so don’t forget to check it out.
Excuse me, I have to go. Somewhere there is a crime happening.
