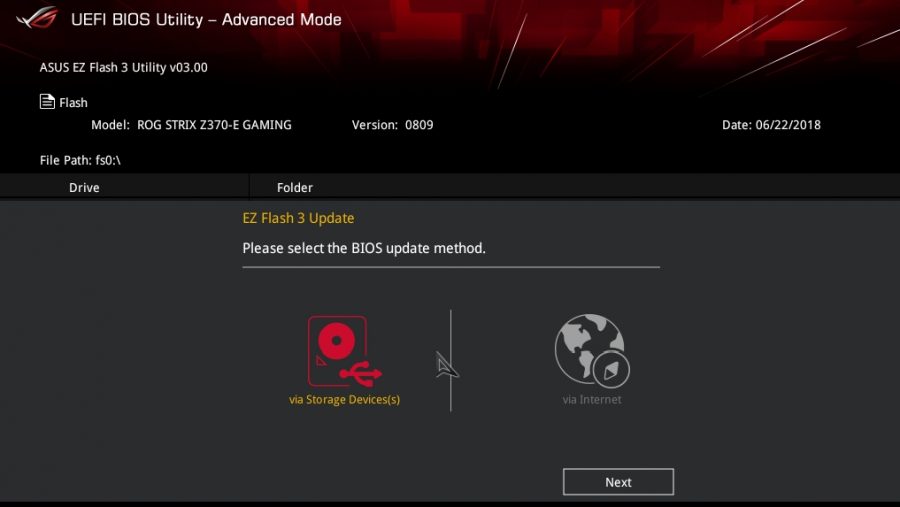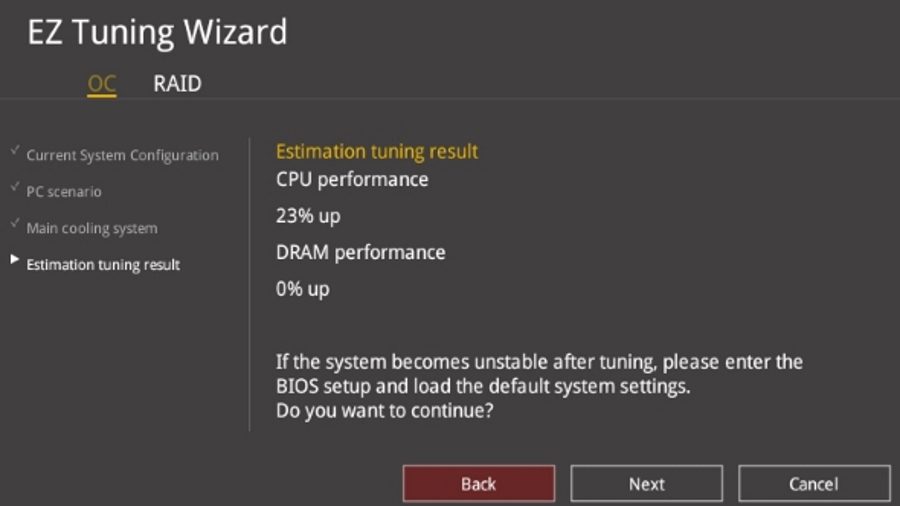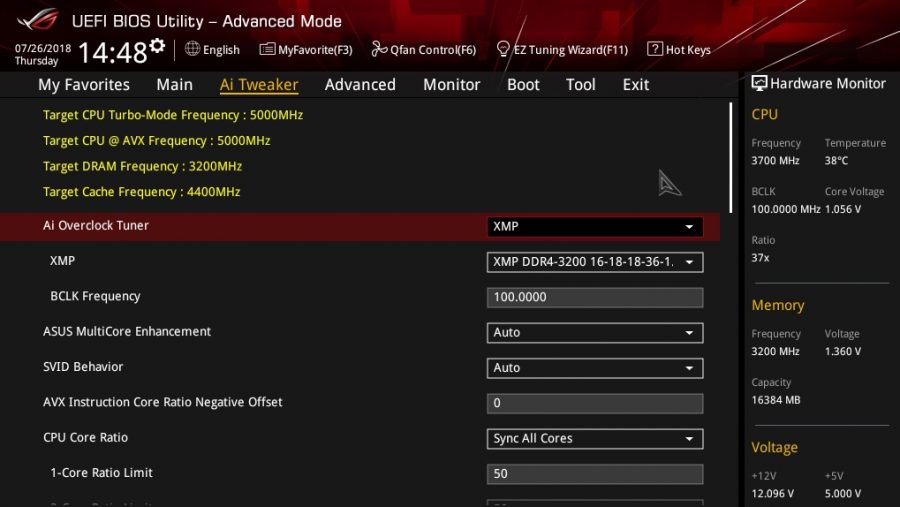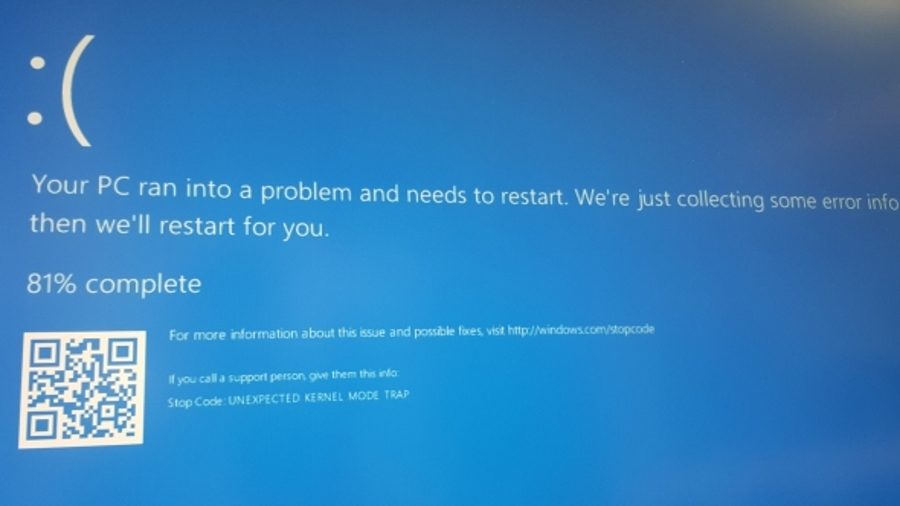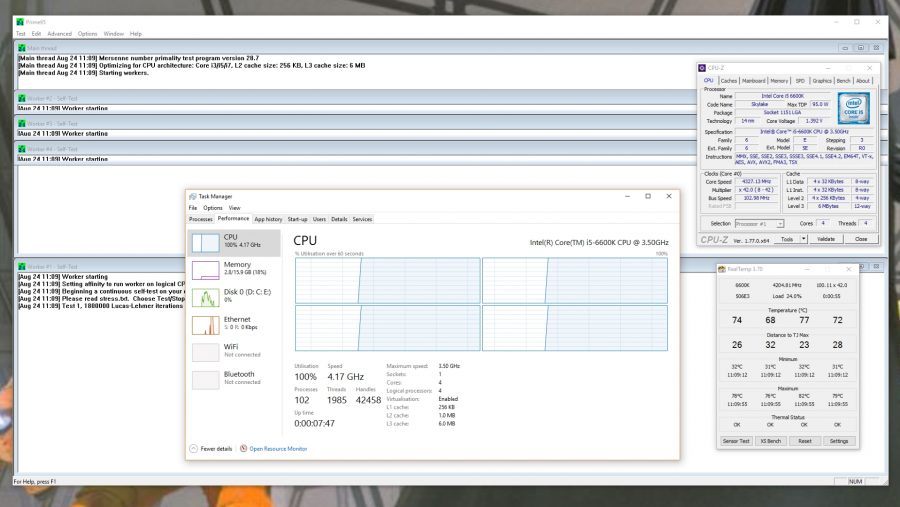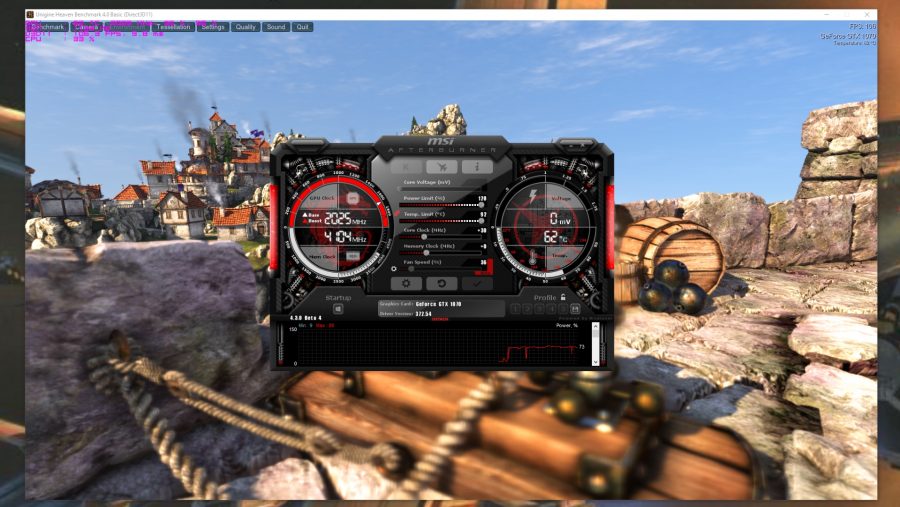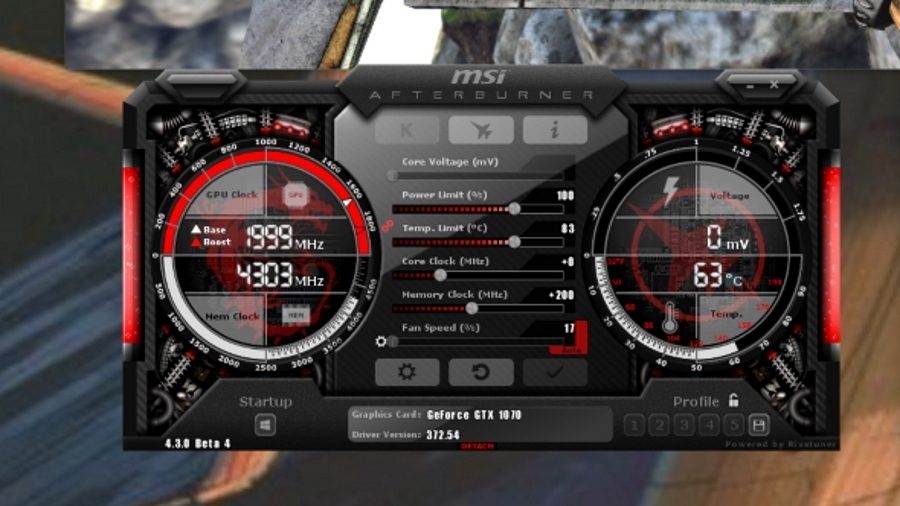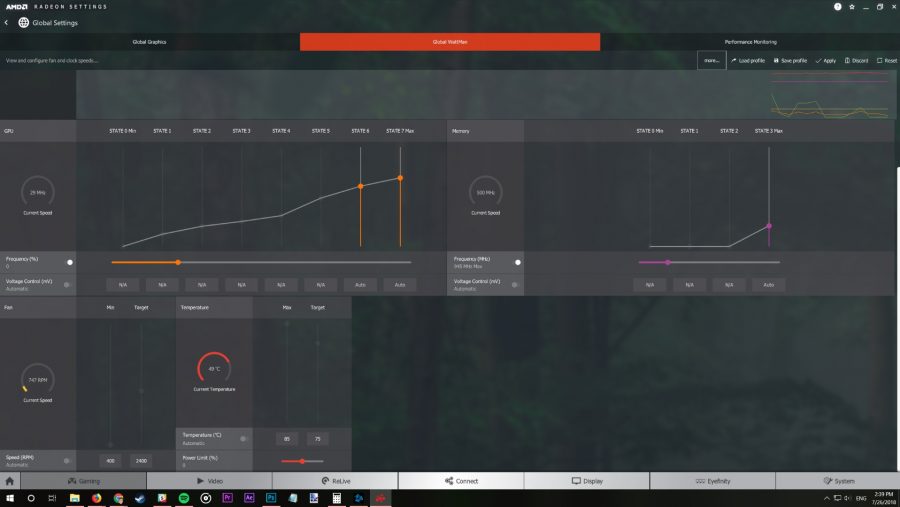Learning how to overclock your CPU and GPU is one of the easiest ways to improve your gaming PC's performance. While overclocking used to be something only liquid-nitrogen equipped techies did, the practice is more user-friendly than ever in 2022, thanks to recent advancements in software and technology.
For those looking to make the most out of their silicon, knowing how to overclock is one of the most valuable things you can learn. Yes, you could always perform a CPU upgrade to boost fps, but why do that when you can increase performance for free instead?
With component prices continuing to rise, the argument for overclocking the best gaming CPU and best graphics card is stronger than ever right now, and there's very little reason not to. Just follow the steps below to get yourself started, and after a bit of work (and maths) you'll be wondering why you didn't learn how to overclock sooner.
Before you get started, it’s worth bearing in mind that while overclocking is far less dangerous than it used to be – with fail-safes built into modern silicon – there are still risks involved. Running any hardware outside of officially rated parameters will likely invalidate your warranty, and there’s still a chance you could brick your components if you push them too hard. Suffice to say, you have been warned.
Now the official warning is out of the way with let’s get down to business. The business of making your gaming PC even more awesome, that is, starting with how to overclock your CPU.
How to overclock the CPU
1. Download CPU overclocking software
When it comes to overclocking the CPU, it’s a slightly different bag of chips to boosting the performance of your GPU. Though the basic principles remain the same when learning both how to overclock the CPU and the GPU: be patient and take it steady.
There’s one other thing to remember and that’s to pick your battles. Not every processor can be overclocked these days. You need to make sure your CPU has an unlocked multiplier to be able to get serious performance boosts. For Intel, that means picking a K-series chip, and for AMD any of its latest Ryzen CPUs or older Black Edition parts. You can hit the Windows and Pause/Break keys together on your keyboard to find out what processor you have in your rig, if you’re not sure.
Check out our guide to the best CPUs for gaming for our take on the top processors around right now. They just happen to also be the ones that are most comfortable with having the clocks tweaked, too.
You’ll also need some other software to help you out, but once more, it’s all available for free. First, you’ll need more monitoring software, and we’d suggest picking out CPU-Z to keep an eye on the real-time CPU clock speed and multipliers, and also Real Temp to keep track of the temperatures inside the processor package.
The simplest CPU benchmarking tool is Cinebench. It’s a multi-threaded processor-based rendering test which will stress your silicon and spit out an index score at the end to help gauge relative performance. Finally, download Prime95 to stress test your CPU once you’re happy with the final clock speed.
AMD’s Ryzen CPUs even have their own Ryzen Master software specifically designed for use with the chips. Though you will have greater access to the different settings of your AM4 board going through the BIOS rather than the more basic software.
When you come to testing, it’s worth remembering that using the Ryzen Master application takes up around 10% of your CPU’s resources, so always shut it down if you’re benchmarking how well your overclock has taken.
But, personally, we always find it just as easy to do everything from within the old-school confines of your motherboard’s BIOS. And also, because it’s mostly keyboard-based, you can pretend you’re a hacker out of a mid-’90s TV show or clueless Hollywood blockbuster.
2. Update your BIOS and drivers
Once again, you need to make sure your PC is fully up to date. That doesn’t just mean Windows Update and your drivers – you also want to make sure your motherboard BIOS is the latest firmware. To do this, you’ll need to find out the exact make and model of your current motherboard, as well as what BIOS version you’re currently running. Handily, the CPU-Z app you’ve just downloaded will help if you don’t know off the top of your head.
Boot up CPU-Z and click the Mainboard tab across the top. The manufacturer and model of your board will be listed in the window that pops up, as well as what BIOS version is currently installed. Armed with this knowledge, you can head off to the manufacturer’s website, search for your board, and download the latest firmware BIOS update. We’ve got a much more in-depth guide on how to perfrom a BIOS update too!
It’s not worth messing around here – you need to find the EXACT match between BIOS and board. Simply downloading one that looks about right won’t be enough. Chances are the BIOS will reject it. But, at worst, it could brick your motherboard completely. Beware. Once downloaded, unzip the BIOS update to a USB stick, and reboot with your pendrive in place.
Hitting either F2, F8, F12 or Del (why can’t all these manufacturers stick to a standard hotkey?) when the PC POST screen appears (before the Windows loading screen loads up) will take you into your BIOS screen. From there you’ll likely have to go into the Tools tab. What BIOS you see will differ on a manufacturer-to-manufacturer basis, but they’re all broadly similar. You should find a BIOS update utility that will take your downloaded firmware update and guide you through the process.
3. Load the default motherboard settings
Once your BIOS is updated you’ll want to reboot back into it from fresh and find the option to load the optimised settings. This is essentially a factory reset for your motherboard, but it’ll be tied to the latest firmware you’ve just installed, so it’s worth doing before you start anything. Check the boot settings afterwards to make sure it hasn’t changed which of your storage drives the PC boots from.
You may also find your BIOS has a handy auto-overclocking function – many of the modern boards will come with such features. They can, however, be a bit hit and miss, but it’s worth giving it a go first to see what your motherboard can do on its own. If nothing else, it’ll give you a better platform to continue overclocking manually.
4. Change your clock multiplier
Your processor’s clock speed is worked out by multiplying the base clock (BCLK) by the CPU multiplier. The BCLK will likely be set at 100 MHz by default, so for a Core i5 6600K, for example, the multiplier will be set at 35 out of the box producing a final clock speed of 3.5 GHz.
Boosting your CPU’s clock speed, then, is simply a matter of stepping the processor’s clock speed multiplier up by one, testing whether the machine still boots, and then running a quick Cinebench test to check stability. You will need to set the CPU multiplier/ratio setting to Manual/Sync All Cores and enter the desired number. You should then see a calculation of the final clock speed somewhere on the page. Then save the settings and restart your machine, booting into Windows.
Once on your Windows desktop, start up CPU-Z and Real Temp, then run the CPU test in Cinebench to make sure your processor is operating stably. Keep an eye on CPU-Z to check whether the chip is running at the expected speed and check the processor’s temperature in Real Temp to make sure it’s not running insanely hot.
Then, if everything works as it should, reboot into the BIOS and rinse and repeat until either the machine refuses to boot (why, hello Mrs. Bluescreen of Death, how nice to see you…) or it falls over partway through your stability benchmark.
When that happens, simply reboot into your BIOS again to change the settings. Chances are the POST screen will lock when you restart, with a message saying ‘overclocking has failed’, immediately giving you the option to jump into the BIOS screen. From here, knock the multiplier down by one, save, and reboot testing for stability in Windows.
If you get into a horrible boot cycle where your machine freezes before you can get into your BIOS, don’t panic – all is not lost. You may need to delve into your machine and get a look at your motherboard, though. This is because you probably have to hard reset your motherboard’s BIOS. The method can differ from manufacturer to manufacturer – Google is your friend here. It will either be a little button on the back panel of your board (if you’re lucky), a button on the motherboard inside your case (if you’re not quite so lucky), or a jumper switch you need to short on the PCB itself (if you smashed a mirror over a black cat).
5. Check for stability
When you’ve reached the limits of what boosting the multiplier can get you then it’s time to make sure your machine is still 100% stable. Prime95 is a great stress-testing tool for CPUs – if your overclock can survive ten minutes running Prime95, chances are your new clock speed is pretty damn solid. Boot up both CPU-Z (to check the clock speed stays constant) and Prime95, selecting the small FFTs when the torture test screen pops up.
Run the torture test for at least ten minutes, and then, when you’re happy with the chip’s stability, you’ll need to click the Test tab in the Prime95 window and stop the test manually. Just shutting the window down won’t necessarily do the job.
Now you should have a rock-solid CPU overclock, hopefully at least boosting the minimum frame rates in-game, and potentially freeing up a little extra performance from your graphics cards as a whole.
6. There must be more to it than that….
Of course there is. If you want to go even further with your expensive silicon then there’s a rabbit hole to jump down. Get up to your elbow in CPU overclocking and you can start messing around with the voltages and base clock settings, but that way lies greater long-term risk to your hardware, and a lot more intricate fiddling in various BIOS settings, too. Besides, fiddling with voltages also increases the heat output and may only get you a little higher clock speed. You can also increase the BCLK of some processors but doing that is more prone to failure.
You can improve the cooling of your CPU and your PC as a whole, which may help net you a higher final clock speed. If you’re running the same stock cooler that came boxed up with your processor then your chip is likely to be getting more toasty than it needs. Picking up the best gaming motherboard to pair with a solid cooler can help too.
How to overclock your GPU
One-click overclocking
If you really want to take any of the tinkering (and most of the fun) out of overclocking your Nvidia GPU, you can instead opt for Nvidia’s Scanner functionality. This handy tool, found within various overclocking apps including EVGA Precision and MSI Afterburner, sets and validates your GPU overclock for you – leaving only memory clocks down to the user.
1. Download GPU overclocking software
If you want to get your feet wet, however, the first step is to make sure your PC is completely up to date. That ought to either flag up any gremlins lurking in your system or help get rid of them before they become an issue. Check Windows Update to get your OS up to date and ensure you have the latest drivers for your graphics card, whether it’s an AMD or Nvidia GPU.
Next, grab some overclocking software. My personal choice for perking up your graphics card is MSI’s Afterburner software. It uses the classic Rivatuner backend (like Asus’s GPU Tweak and EVGA’s Precision apps), but comes with an easy-to-use interface and a handy on-screen display to keep track of things in-game. It’s a free download, takes only a few minutes to install, and can be used on any GPU, not just those from MSI.
As well as the software for enacting any overclock you want to achieve you should get yourself some benchmarking applications too. Have a look in your Steam library; you will find some of the games you already own have built-in benchmarks – everyone’s got a copy of GTA 5, right? But, while games are great for giving you a tangible before and after shot of your PC’s performance, they’re a bit awkward to use when you’re trying to find the limits of your hardware.
We suggest downloading the Unigine Heaven benchmark. It’s a GPU-intensive 3D rendering test that will stress your card with a continuous loop you can run in a window on your desktop.
2. Benchmark your performance
You need to get some baseline performance numbers for how your rig currently performs. Benchmarking is a rather dry, tedious process, but it’ll allow you to feel warm and fuzzy inside after you’ve nailed your extra GPU performance, because you can see in black and white what all that overclocking effort has afforded you.
Grab one of your favourite games with a built-in benchmark – we use the likes of GTA 5, the Total War games, Shadow of the Tomb Raider, Hitman, and Far Cry 5 – and then run the test (usually found in the graphics options) at your current settings, noting down the final average and minimum frame rate scores. It’s also worth benchmarking the Heaven test at your monitor’s native resolution too (hit F9 and sit back). You could also download the free version of 3DMark and run the basic FireStrike test to get a reliable index score.
3. Adjust the memory frequencies
We can’t stress this enough – be patient. That’s the key to getting the most out of your GPU with the basic overclocking we’re doing here. You’re very unlikely to do any damage to your graphics card while you’re testing its limits, but if you go in heavy-handed, pushing the clocks up as high as the sliders allow, the minimal risks are definitely increased.
First, boot up Afterburner and make sure the little Windows logo isn’t lit up – clicking that button ensures the current boosted settings are applied when the system boots up. You don’t want that happening when you’re trying to find the limits, only when you’re sure the system is stable.
Next, boot up Heaven in a window, one that’s small enough so you can view and access the Afterburner control panel while Heaven is looping through its floating medieval village scenery. On a native 1080p screen, run it at 1280 x 720, and then, with a 1440p or 4K panel, run the test at 1920 x 1080.
Now you’re ready to start tweaking and the best place to start is with the memory clocks. Start shifting the memory slider to the right in 5-10 MHz increments, hitting the tick button to apply the boost each time. After each step, check the looping Heaven run for visual artefacts appearing on-screen. Memory glitches will manifest themselves as either solid blocks, blobs of colour, or pin-sharp stars. Keep pushing the memory slider up in small increments until you start to see those telltale signs of failing memory… or until the card or system crashes.
Once you get to that stage, dial back the clock speed by either one or two steps, apply the new memory clock, and leave Heaven running for a longer period to make sure it remains stable at the new speed. If you see more memory artifacts, drop down another 5-10 MHz increment, and test again.
Now that you’ve found the memory limits, note down the stable clock speed offset, and reset the card to its default settings.
4. Overclock the GPU
This is where the real performance-changing work goes down and also where you’re going to start generating the most heat. Before you start upping the GPU clock speed, push the power limit slider up to max – allowing the graphics card to deliver more power to the silicon if it can – and also push up the temperature limit a little higher to account for the increased heat generation.
Using the same process we used when overclocking the video memory, push the GPU clock speed up by 5-10 MHz increments, checking the game window for artefacts as you apply each step change.
Processor artefacts manifest themselves in different ways to memory issues. Keep an eye out for pixel-sized dots of different colours appearing around the screen, random shards of colour, or bright and coloured full-screen flashes. As soon as you see anything like that it’s time to dial back the GPU clock speed in the same way you did with the memory to find the stable boosted clock speed.
5. Test both overclocks at once
Now you want to see how everything looks with both the GPU and memory clocks set to the peak levels you discovered individually. Don’t be surprised if, when putting both sliders up to where they operated stably earlier, you now get lots of artefacts or crashes. If that happens (and it probably will), take note of whether the glitches you see relate to either GPU or VRAM, and knock back the relevant slider by one 5 MHz notch.
If you get a system crash, on the other hand, simply reboot and set both memory and processor speeds back one step, and test again. When you feel confident about your settings it’s time to stress test.
6. Test and test again
Close down Heaven in windowed form and restart it fullscreen at your native resolution and leave it looping for a good ten minutes to make sure it remains fully stable at your new clocks. When you are positive it is stable, hit F9 to benchmark, and see what performance increase your efforts have afforded you. Now replicate your earlier gaming and 3DMark tests to see what else you’ve gained.
Finally, hit that little Windows logo on Afterburner and light it up so that every time you boot you’re running at your newly discovered, overclocked settings.
7. Upgrading your GPU cooler
Not all graphics cards are created equal and neither are the chips inside them. You cannot be guaranteed a particular overclock (or indeed any overclock at all) as every GPU will have a different limit because of vagaries in the manufacturing process. We’ve also heard of issues with later GTX 1070 cards, using Micron instead of Samsung memory, that limits their memory overclocking performance compared with the original memory modules of the Founders Editions.
You might get lucky and find your GPU will boost like a beast. Similarly, you might not be able to get much extra performance at all. But as certain accidental horse-meat suppliers are wont to say: every little helps.
There are other things you can do to help, however. If your card is a reference version, using either a standard Nvidia or AMD cooler design, you can buy relatively cheap third-party coolers to replace them and potentially deliver higher overclocking performance. Corsair even offers adapters so you can attach one of their closed-loop CPU water coolers to your graphics card, though that is probably going too far if you’re just trying to eke out another few months of gaming from your ageing GPU. Otherwise, just make sure your case has good airflow, with a healthy amount of intake and exhaust fans.
8. How to use AMD WattMan
Using Afterburner, or other Rivatuner-based applications, isn’t the only option. With AMD Radeon cards you can simply use the WattMan tool included with the Radeon Settings driver software.
It’s a dedicated option for modern AMD cards and allows you to do per-application overclocking for the best PC games. Anything before the 400-series cards you won’t have full access to everything that WattMan can offer, though you will still be able to play with some sliders.
The overclocking process is similar to the one we detailed earlier – patiently pushing up clock speeds while checking Heaven in a separate window – but there are a few, slightly different steps. First, you need to raise the minimum and target fan speeds, then switch from auto to manual and increase the temperature targets. Again, though, you’ll need to push the power limit to maximum before you tweak the clocks.
For the memory, you need to raise ‘State 1’ in small increments and hit apply to check stability while the GPU slider needs to be raised in 0.5% steps instead of the 5-10 MHz jumps we used in Afterburner.
Once more, it’s all about patience and vigilance.