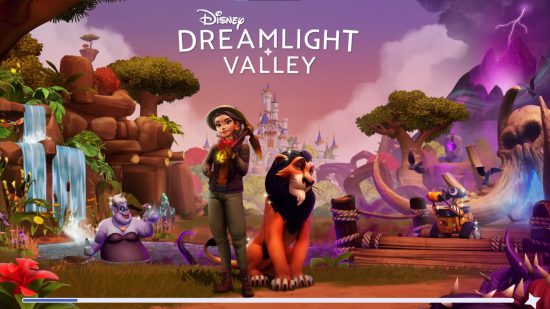The Disney Dreamlight Valley not loading error is causing issues for players of the life game, leaving many stuck on the loading screen. Don’t get your hopes up when you see the main menu – it’s after selecting ‘Continue’ or ‘New Game’ that the error occurs. While Gameloft has addressed the issue on Twitter, announcing they will award free compensation to all of the game’s players, there is no official fix at the moment.
The error seems to have occurred as part of the latest hotfix, so as if the Forgetting wasn’t enough already, it seems more forces have been patched in to keep you out of your Valley. Thankfully, as we have come to expect with these sorts of errors, some workarounds have already been found to help you get back to feeding those adorable animals and cooking your favourite recipes. Read on to find out some methods you can try to fix the Dreamlight Valley not loading error.
How to fix the Dreamlight Valley not loading error
While we await another update to fix the issue properly, here are some potential fixes to try if you are stuck on the loading screen:
- Reload the game
- Verify integrity of game files in Steam
- Restart your PC
- Reinstall the game
Reload the game
It may seem obvious, but often this is all you need to do to fix a simple error like this. Some PC players have reported that simply restarting the game has worked for them, but it seems this option is working more reliably for those on console. As the easiest, no-harm option, we recommend giving it a try either way.
Verify integrity of game files in Steam
This next one is unfortunately only available for those playing through Steam, as opposed to Game Pass PC or the Epic Games Launcher. Locate Disney Dreamlight Valley in your games library list, and right-click on the game title and select ‘properties’. From there, select the Local Files tab and click ‘Verify integrity of game files’. This will take a few moments, but once it is complete, try loading the game again.
Restart your PC
If restarting the game didn’t work, there’s always the classic “ turn it off and on again” option for your PC, instead. Close the game first, then restart your computer to try and boot Dreamlight Valley back into action.
Reinstall the game
The longest of the three methods and similar to the ‘turn it off and on again’ style solution of restarting your PC, you can try deleting and redownloading the entire game. It’s only around 7.5GB to download, so isn’t quite the behemoth download some games are, but don’t uninstall the game unless you have cloud saves enabled.
Hopefully, one of these methods will help you find your way back to your valley. Once you’re back in, you can get back to befriending all those familiar Disney Dreamlight Valley characters, and keep working towards unlocking Scar’s quests, if you haven’t done so already.