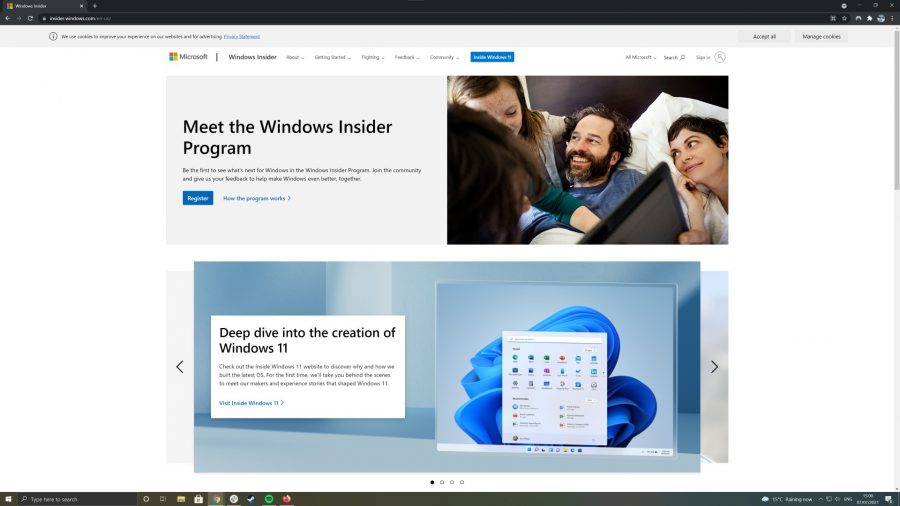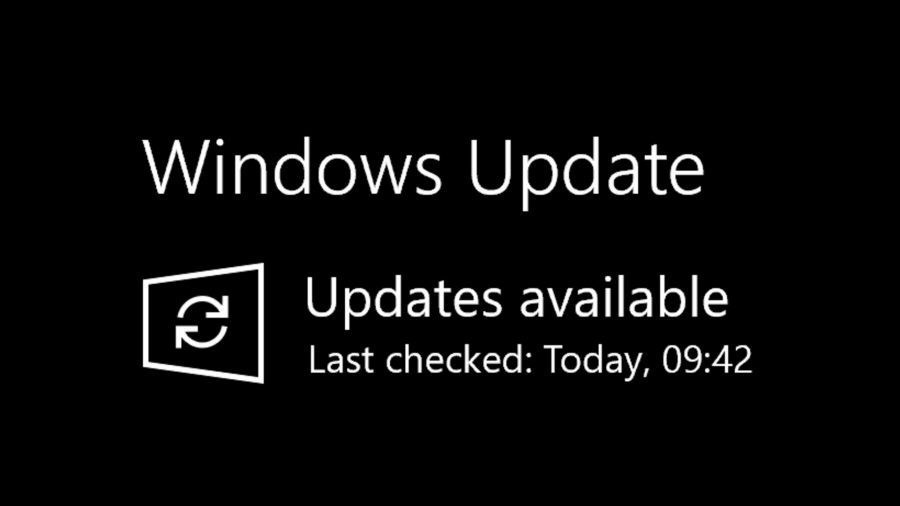Microsoft will release the finished version of Windows 11 later this year and your gaming PC might not receive the update until next year, but the Insider Program for the future OS is now live.
While new features such as Auto HDR and DirectStorage API are perfect partners for the best gaming PC, we’d still recommend waiting until the official release of Windows 11 if you don’t want to run into any hiccups. These early builds tend to have bugs and performance issues, which isn’t great news if you’re using your PC for work, or if you’re trying to boost fps in the best PC games.
Still, if you’re willing to brave the bugs, there are a few steps you’ll need to take in order to get the insider version of Windows 11 installed on your computer. First, you’ll need to ensure your PC is compatible with the TPM 2.0 requirement, as well as sign up to the Windows Insider Program. And don’t forget about backing up your current files, too, just in case.
Here’s how to install the Windows 11 Insider Preview:
TPM 2.0 Requirement
As Microsoft lists TPM 2.0 as a requirement for Windows 11, compatible Intel and AMD processors are few and far between – although it could expand in the future.
Some of the manufacturers of the best gaming motherboards have also listed the models that meet the TPM 2.0 requirement by creating a virtual TPM – although some of these aren’t officially supported by Microsoft yet.
If your PC meets this requirement, it’s likely you’ll need to go into your motherboard’s BIOS to enable virtual TPM, as it’s typically disabled by default. This process varies per manufacturer, so you might need to do some digging – some are obvious and call it TPM, while other Intel motherboards use the term PTT instead.
Signing up to the Windows Insider Program
Registering for Microsoft’s Windows Insider Program unlocks early access to Windows 11, although you’ll need to make sure you have an active Microsoft account to register.
Once signed up, go into the Windows 10 settings app and search for ‘Windows Insider Programme settings’. From here, it may prompt you to enable diagnostic data in order to receive insider updates.
At the moment, you can only choose the ‘Dev channel’, which as the description notes itself, will have “some rough edges and low stability”.
backup your files
With early builds like these having notoriously patchy reliability, you can never be too careful with any precious files currently lying on your PC.
One option is to back things up to the cloud, whether that’s your own personal NAS drive or Microsoft’s own OneDrive – which you should be able to access the moment Windows 11 is up and running. We prefer to store a copy of our most important files on the best external SSD, though, which doesn’t rely on an internet connection.
Whatever your method, it’s better to be safe rather than sorry.
Get updated
All that’s left to do now is open your start menu and search ‘Check for updates’, where you should see the Windows 11 Insider build ready to download and install. If you want to be extra safe, you can go the route of using the new OS from within a virtual machine so it doesn’t affect your core system.
Should you decide to overwrite your current operating system, you’ll need to install Windows 10 fresh if you encounter any hiccups and want to go back – which isn’t an issue because it should be completely free, but is a bit of a faff preparing the installation onto a USB.