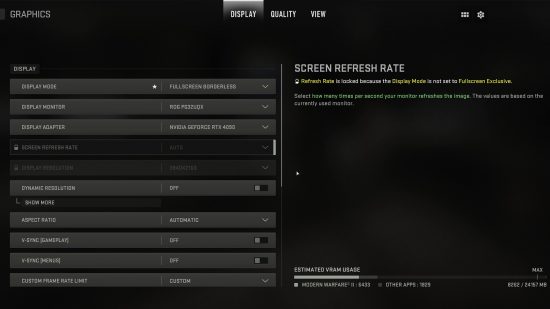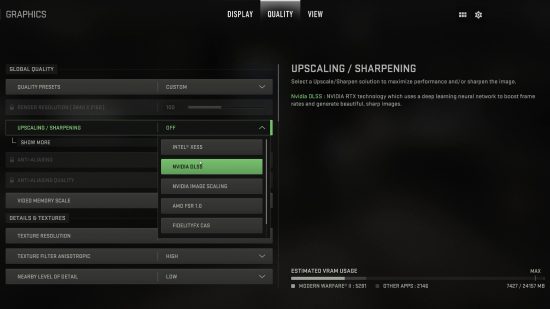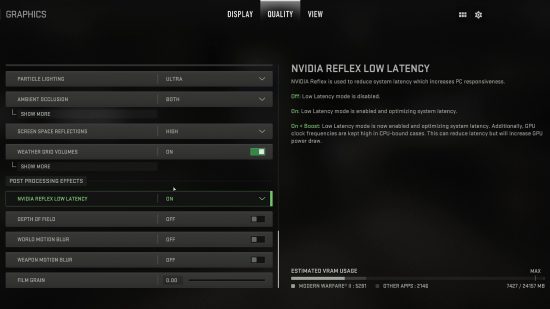You’re going to want to use the best Modern Warfare 2 settings to ensure your frame rate remains consistent in the heat of battle. If you’re struggling to maintain a solid kill death ratio in this FPS, you should take a closer look at your graphics settings first before you start blaming your aiming skills.
You don’t need the best gaming PC out there, but you do need to make sure it meets the Call of Duty: Modern Warfare 2 system requirements. If your rig hits all the specs, then there’s a good chance you’re using the wrong settings for your computer, which can cause performance issues, including Modern Warfare 2 campaign crashing.
With players having access to RPGs, grenades, and numerous explosive devices in the FPS game, your computer may experience some problems unless you dial back your graphics options. Here are the best settings you should use to maintain a stable frame rate in Modern Warfare 2.
Best Modern Warfare 2 video settings
Here are the Modern Warfare 2 graphics settings that will impact your frame rate most. You should first pick one of the quality preset options to test how your computer handles running Modern Warfare 2. Once you’ve established which preset works best, you can tweak some of the settings below to maximise your performance.
Dynamic Resolution
If you’re desperate to hit your desired frame rate, you can use the dynamic resolution setting as a last resort. This setting adjusts your render resolution on the fly to reach your target frame rate, dropping your resolution to as low as 50%. This can considerably impact the visuals of your game, especially if you’re going from a resolution like 1080p which can dip into sub-HD levels.
The higher you set the ‘Dynamic Resolution Frame Rate Target’, the more your resolution can fluctuate. Depending on the power of your PC, you may want to set this to 60fps as the bare minimum to ensure Modern Warfare 2 is always hitting a constant frame rate. On the other hand, competitive players using high refresh rate displays may want to set this to 90fps instead to avoid halving your frame rate during tense situations.
Upscaling and Sharpening
This graphics setting gives you access to several upscaling and sharpening options that can have varying effects depending on your graphics card. As a general rule, you want to pick the upscaling option that corresponds with your GPU. If you own an Intel GPU, pick the Intel option, the same goes for AMD and Nvidia.
Picking one of these options gives you another setting with four additional presets: Ultra Performance, Performance, Balanced, and Quality. The upscaling options can drastically affect your performance, so we recommend testing the four presets to see which suits you best. You may find Ultra Performance has the best results, but you may want to switch to Balanced as it offers better image quality and improved performance.
Render Resolution
You can cut out the intermediary entirely and simply lower your resolution to increase your frame rate. If you own a 4K monitor, this can be particularly helpful, especially if you don’t have a computer that can drive this type of display. Dropping your resolution down to 1440p or 1080p can drastically improve your frame rate, and you don’t have to deal with a dynamic resolution which can make your game look awful at times.
Texture Resolution
Texture resolution has a massive impact on your VRAM and CPU, so you may want to pick a lower option if you’re looking to improve your frame rate. Unless you’re the type of person to appreciate the details on every individual brick, you might not necessarily notice the resolution of the textures, especially during combat.
Particle Quality
There are plenty of grenades in Modern Warfare 2 that let off particle effects – this can tank your frame rate instantly, particularly on lower-end GPUs. Drop this down to low to avoid any sudden drops in the middle of combat. Likewise, set Particle Quality Level and Particle Lighting to very low to take this setting one step further.
Volumetric Quality
Volumetric quality determines how defined lighting, fogs, and clouds appear in-game. If you have the spare power to use this setting, by all means, activate it to see some phenomenal results. However, this should be one of the first things you turn to low in order to minimise the impact on your VRAM, GPU, and CPU.
Shadow Map Resolution
Another graphics setting that can significantly impact your performance, Shadow Map Resolution decides how sharp the shadows are across each level. Given the number of shadows on any given map, you can gain a tidy amount of frames by setting this down to low.
Nvidia Reflex Low Latency
This feature is exclusive to Nvidia GPUs, but it’s well worth turning on if you own one of these graphics cards. The purpose of Nvidia Reflex is to reduce system latency which, in turn, increases your PC’s responsiveness. We recommend selecting the On + Boost option to keep your GPU clock frequencies high during gameplay. Nvidia does say this setting increases GPU power draw – if you want the best performance possible, this is the best way to get it.
Post Processing Effects
This whole category includes the following options: Depth of Field, World Motion Blur, Weapon Motion Blur, and Film Grain. If you want every competitive advantage you can get, you should disable all four settings right away. Motion blur effects make it difficult to keep track of your targets, and film grain not only looks terrible, it can also negatively affect your frame rate.
And that’s everything you need to know to use the best Modern Warfare 2 settings for your setup. Now that your game is up and running, you should find out what Modern Warfare 2 campaign rewards are up for grabs. Judging by the Modern Warfare 2 campaign length, it shouldn’t take players very long to finish up the story mode.